



他にも通常のSIMカード+eSIMカードで2つの通信会社を同時にスマホに持たせることもできたりします。



最近になってちょこちょこ耳にする「eSIM(イーシム)」ですが、どんなものなのでしょうか。
eSIMとは、製品本体に部品として組み込まれているSIMとなります。
そのため、一般的なSIMカードとは異なり、本体から抜き差しをする必要がありません。
従来はドコモやら楽天モバイルなどの通信会社で契約した回線を使うには、SIMカードと呼ばれるチップをスマホに差す必要がありました(こんなやつ↓)

しかしeSIM対応のスマホの場合、既にSIMカード自体がスマホに内蔵されており、各通信業者の回線を掴むための設定をQRコードをスキャンするだけでeSIMにインストールする事ができます。
昔はゲーム機(スマホ)にソフト(SIMカード)を差して遊べましたが、最近のゲーム機はネットからソフトをダウンロードして遊べます。

iPhoneだとeSIM対応はiPhone XS(2018年秋発売)以降に発売されたモデルですね。eSIM対応のスマホは割と新しめの機種に搭載されています。
楽天モバイルは物理SIMでもeSIMでも利用可能!楽天モバイルのeSIM対応機種

楽天モバイルでは通常の「物理SIMカード(nano SIMなど)」以外にも「eSIM」でも利用可能になりました。
ただし、前記の通りeSIMに対応したスマホでないとそもそもeSIMを使う事ができません。
「楽天モバイルのeSIMに対応しているスマホの機種」については楽天モバイル公式ページに記載されている機種が利用可能です↓
- iPhone 14シリーズ
- iPhone 13シリーズ
- iPhone 12シリーズ
- iPhone SE(第二世代)
- iPhone 11シリーズ
- iPhone XS
- iPhone XS Max
- iPhone XR
- Rakuten Hand 5G
- Galaxy A23 5G
- AQUOS sense7
- Xperia 5 IV
- Galaxy Z Flip4
- AQUOS sense6s
- Xperia 10 IV
- OPPO Reno7 A
- Redmi Note 11 Pro 5G
- OPPO A55s 5G
- OPPO Reno5 A
- AQUOS wish
- AQUOS sense6
- AQUOS zero6
- Xperia 10 III Lite
- OPPO A73
- AQUOS sense4 lite
- Xperia 10 III Lite
- Google Pixel 4
- Google Pixel 4 XL
- Google Pixel 4a
- Google Pixel 4a (5G)
- Google Pixel 5
参考:その他のeSIM対応製品(2023年1月時点)| 楽天モバイル
上記以外でも公式記載のないeSIM対応機種は多く、僕も後述するようにiPhone12Pro(現在は記載があるが発売当時は記載がなかった)で問題なく楽天モバイルのeSIMを使う事が出来ています。
逆に上記より古い機種など、そもそもスマホ自体がeSIMに対応していない機種の場合には、QRコードを読んでも楽天モバイルを使う事ができないので注意です。
非対応の場合は諦めてnanoSIM等の物理SIMカードを選択してスマホに差して使いましょう。(違ったら楽天モバイルのマイページで無料SIM交換手続き可能)
楽天モバイルでeSIMにする方法
楽天モバイルでeSIMを使う方法ですが、普通にSIMカードのタイプを選択する欄で「eSIM」を選択するだけです。
「➀ 新規申込の場合」と「➁ 既に物理SIMを使っていて、eSIMに交換したい場合」の2通りが考えられるので、それぞれ順番に解説していきます。
➀-a 【新規申込時】楽天モバイルでeSIMを使う手順
まずは新たに楽天モバイルを申し込む際に、eSIMで申し込む場合の流れです。
(前提)使うスマホが「楽天モバイルのeSIM対応機種」であることを確認
↓
< 楽天モバイルのマイページ「My楽天モバイル」にログインし、プランを申し込む
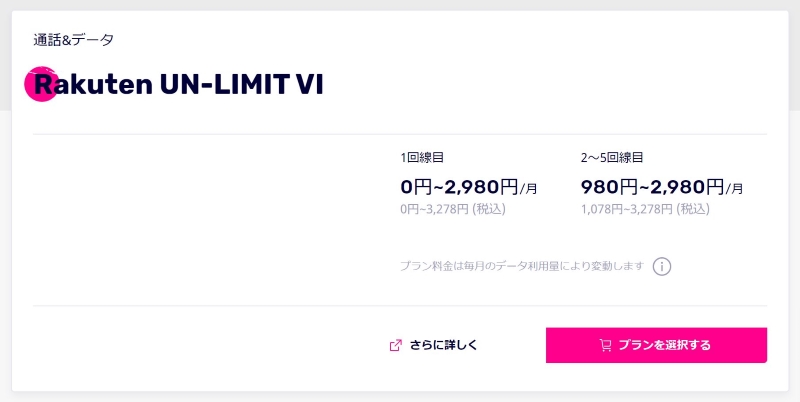
↓
< プラン申込時にSIMカードタイプ「eSIM」で申し込む
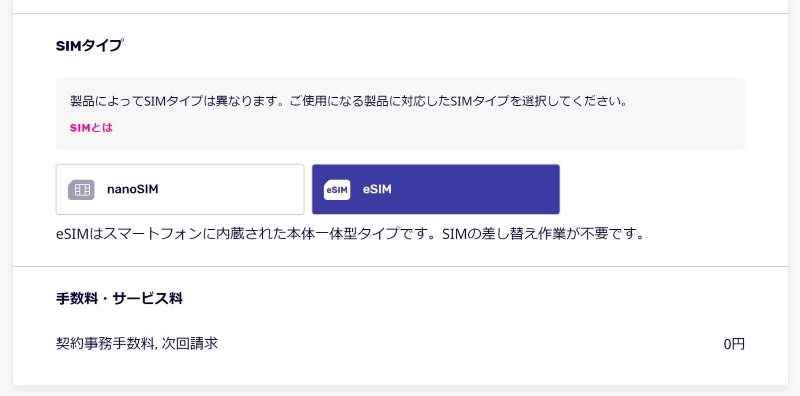
< 申込完了後に楽天モバイルから届くメールの内容に従って、QRコードをスキャンしてからeSIMに楽天モバイル回線の初期設定を完了するだけです(詳しくはこちら)
➀-b【既存楽天 物理SIMをeSIMに交換】楽天モバイルでeSIMを使う手順
次は、既に楽天モバイルを利用しており、今使っているnanoSIM等の物理SIMカードをeSIMに交換したい場合の手順です。
ちなみに楽天モバイルはSIMカードの交換時の事務手数料も無料です。(楽天モバイルは「ゼロ宣言」で手数料は基本的にかかりません)
my楽天モバイルのマイページにログインし、ホーム画面の下の「契約プラン」から進みます↓
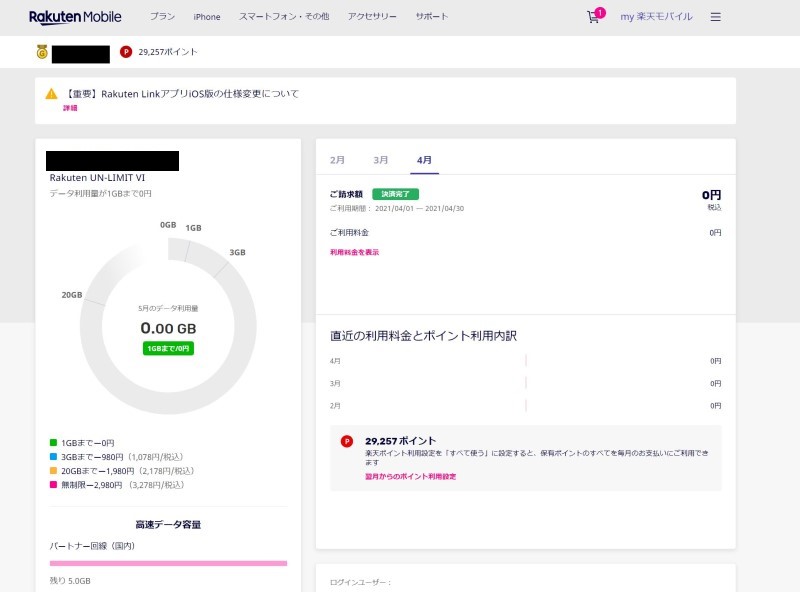
そのまま「各種手続き」から「SIM交換」を選択します↓
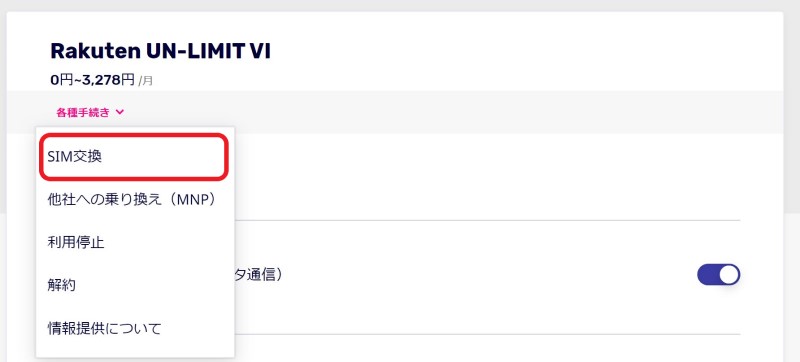
SIMカードの交換理由は何でもいいと思いますが、「その他」から「eSIM」を選択して「再発行する」を選択します↓
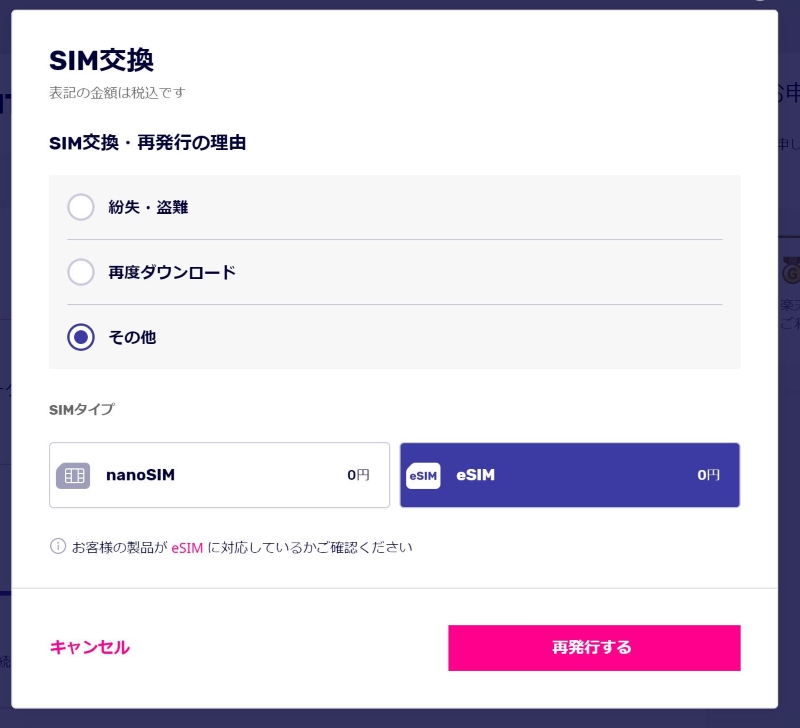
申込内容の確認画面になるので、問題なければそのまま「次へ進む」を押します。
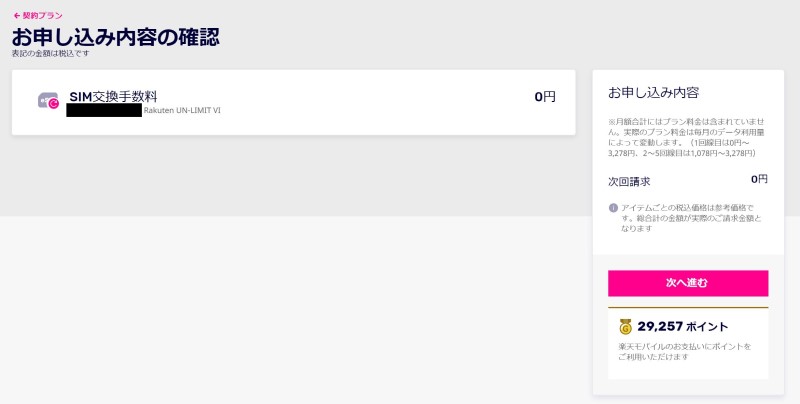
ここでSIMカード交換の申込は完了です。直後に楽天モバイルから2件のメールが届くので確認します↓

上記は「SIMカード再発行受付完了」のメールと、「eSIMに楽天モバイルを読ませるeSIMプロファイル」に関するメールです。
➁【新規申込 / SIM交換共通】”eSIMプロファイルに関するメール”からQRコードを呼む(iPhoneの場合)
続いて、スマホのeSIMに楽天モバイルを読み込ませましょう。
eSIM対応のスマホ以外の端末(パソコン/タブレットでも他スマホでも)から、楽天モバイルのマイページにログインします。
ホーム画面の上に「申し込み履歴」が表示されているので開きます。
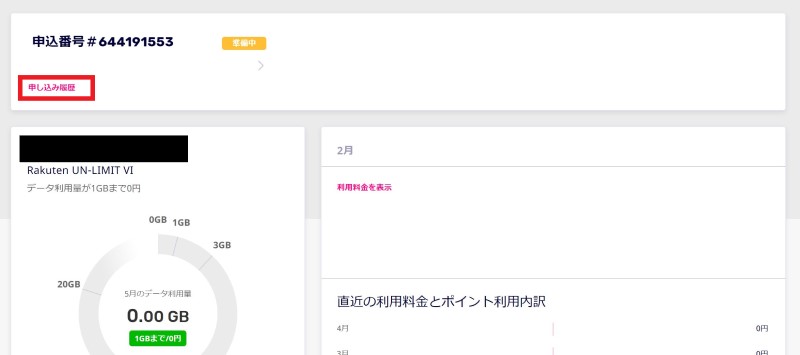
申し込み履歴に「eSIM開通用のQRコードを表示する」と記載されていると思いますので開きます。
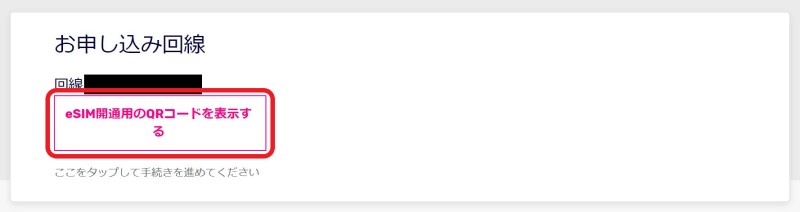
eSIMプロファイルのダウンロード用QRコードが表示されるので、eSIM対応の使いたいスマホのカメラでスキャンします↓
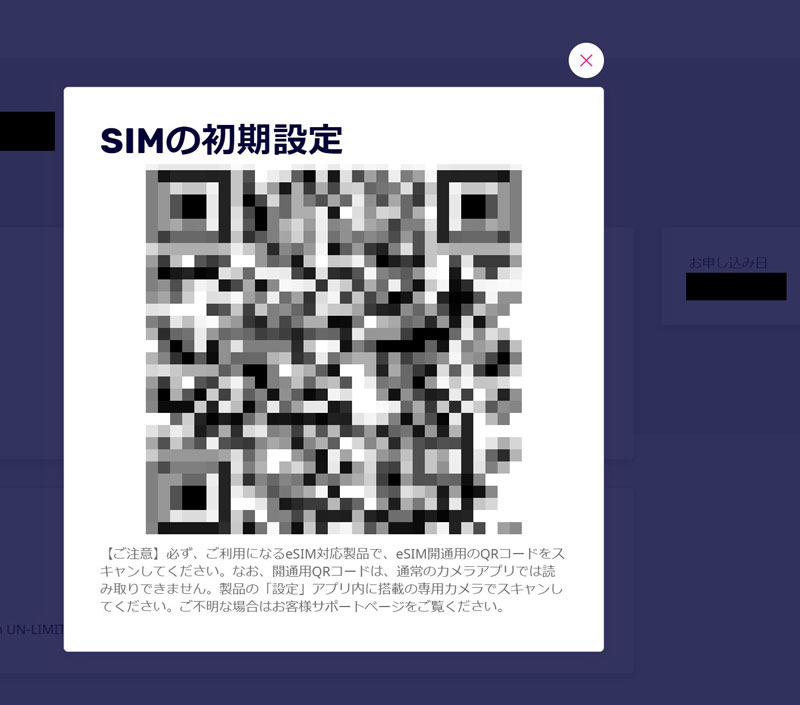
僕の場合はiPhoneなので、スキャンすると「モバイル通信プランのインストール」という画面に切り替わりました↓
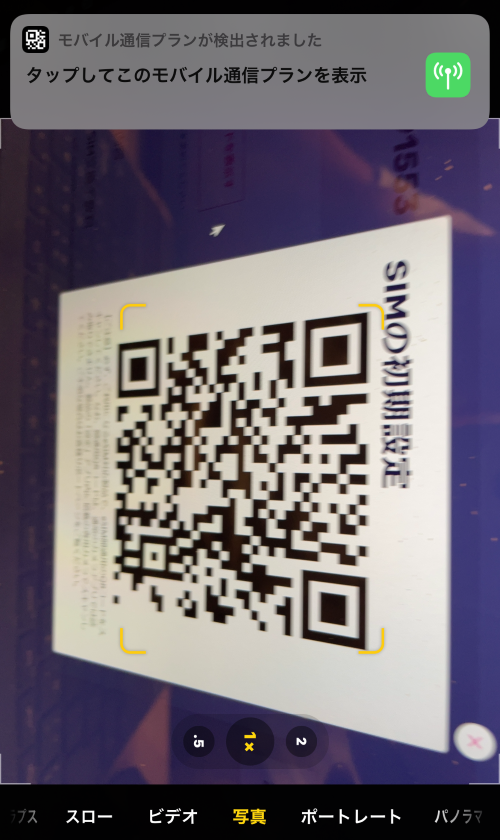
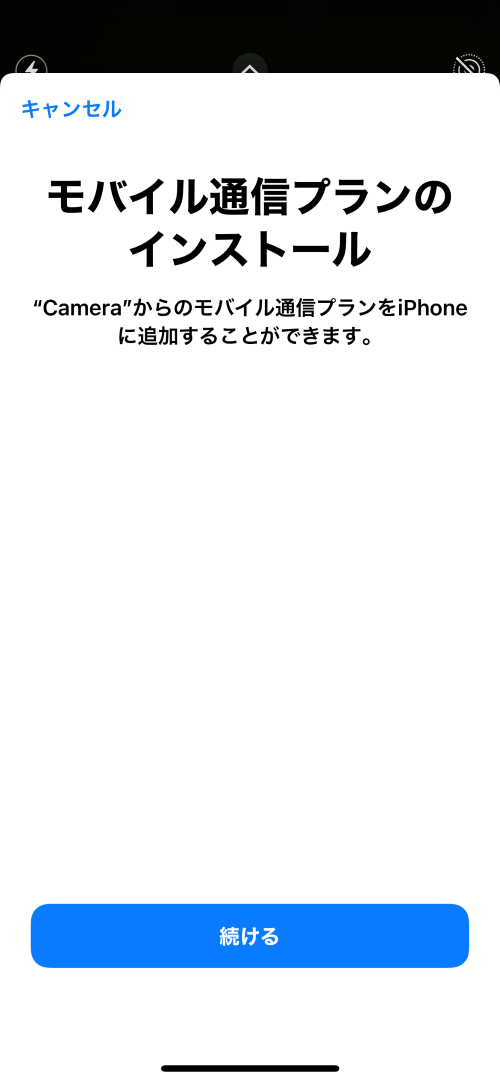
「続ける」で先進み「モバイル通信プランの追加」を選択します。
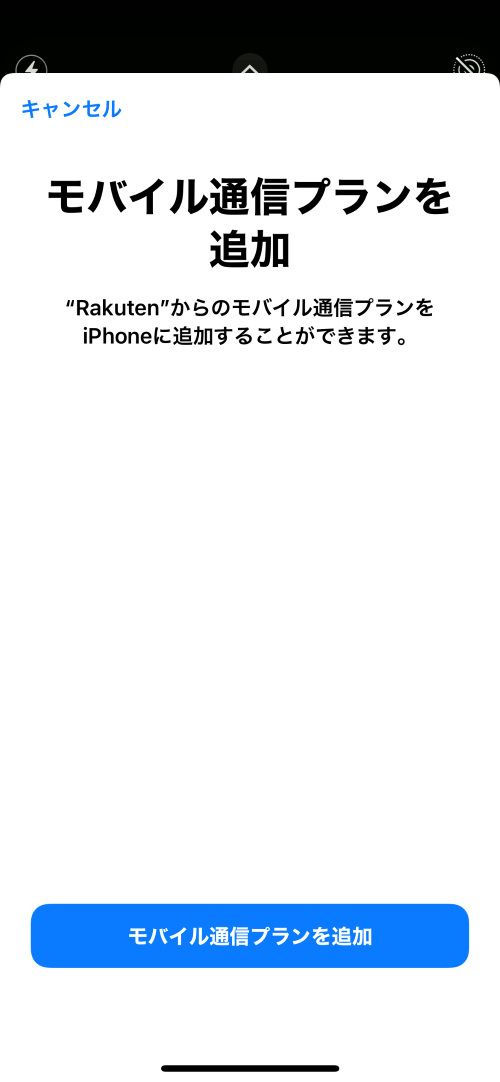
今回楽天モバイルを使いたいiPhoneには既に「主回線」でワイモバイルを使っているため、「副回線」として楽天モバイルを追加したいので、以下の画面のように設定してみました↓
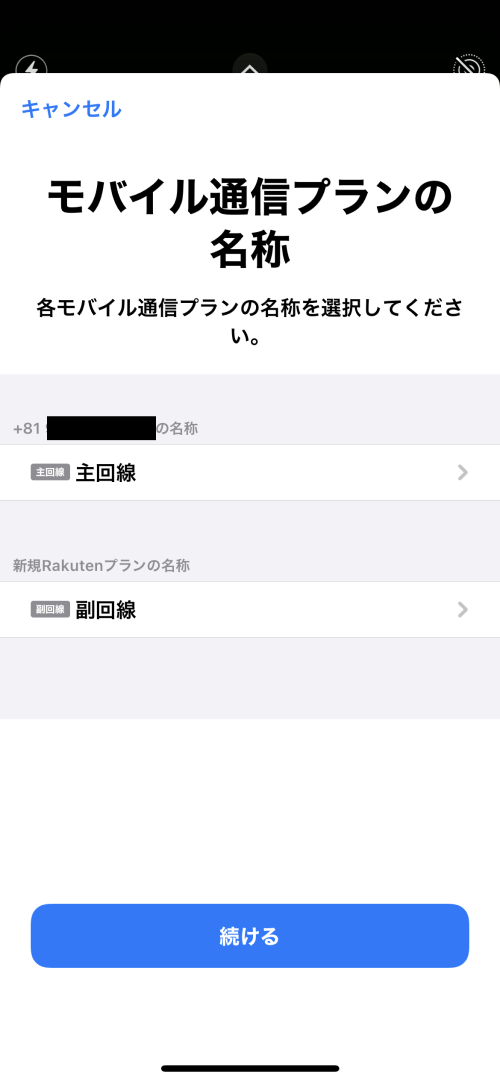
デフォルト回線(主回線)はそのままワイモバイルでいいので、以下のようにチェックを付けて、「続ける」を選択して先に進みます↓
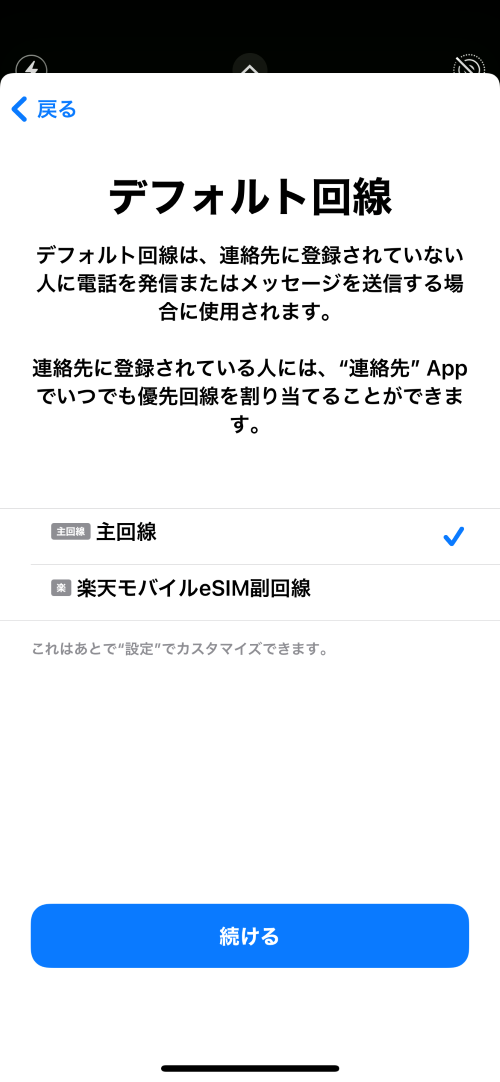
iMessageとFaceTimeについても「主回線」を選択して設定完了となります。この時点で楽天モバイルのマイページでも設定完了となっています。
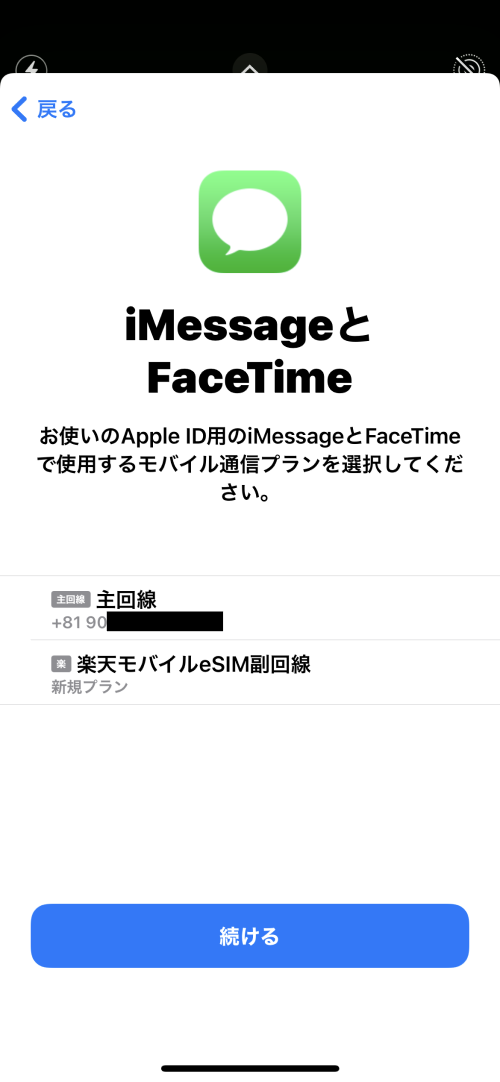
eSIMへ切替完了後の楽天回線切替わりの確認方法
一応楽天モバイル回線が問題なく利用できるか&通信速度を測定してみました↓
電話アプリから「*3001#12345#*」を入力して「フィールドテストモード」から確認してみましたが、問題なく「freq_band_ind」は楽天モバイル回線を表す「3」になっていました。
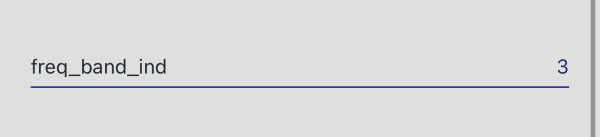
参考:電話アプリの「キーパッド」に「*3001#12345#*」を入力し、「Serving Cell Info」 > 「freq_band_ind」が3であれば楽天回線、18であればパートナー回線(au回線)
楽天モバイルの通信速度に関しては、平日の18:00時台でしたが59Mbpsという高速を叩き出していたのが衝撃でした。

メイン回線であるワイモバイルの通信速度も23Mbpsと結構出ていたのですが、倍以上の通信速度に。
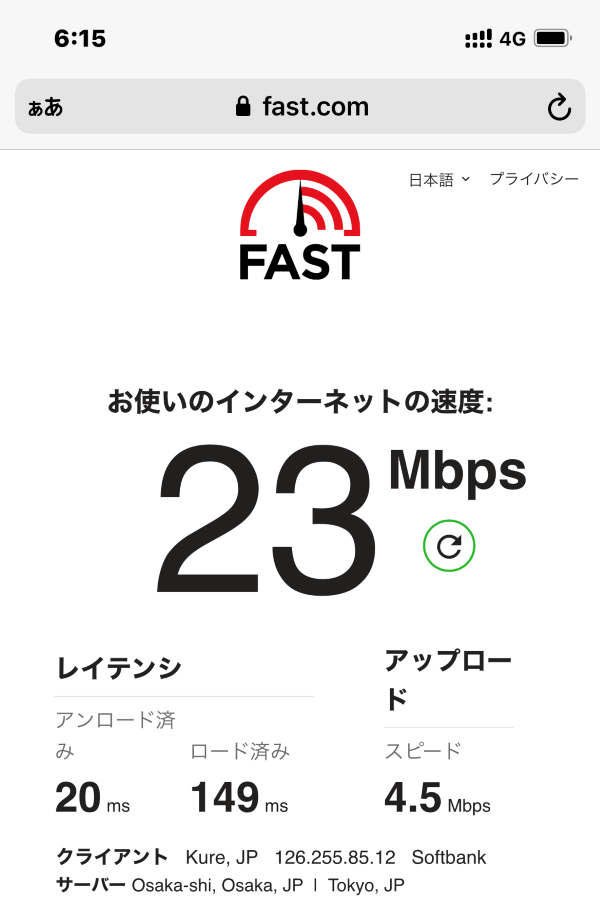
デュアルSIMの主回線⇔副回線の切替方法は「設定」>「モバイルデータ通信」でワンタップで簡単【iPhoneの場合】
デュアルSIMの場合、主回線と副回線を切り替える方法はとても簡単で、
ホーム画面>「設定」>「モバイル通信」>「モバイルデータ通信」から選択するだけです↓
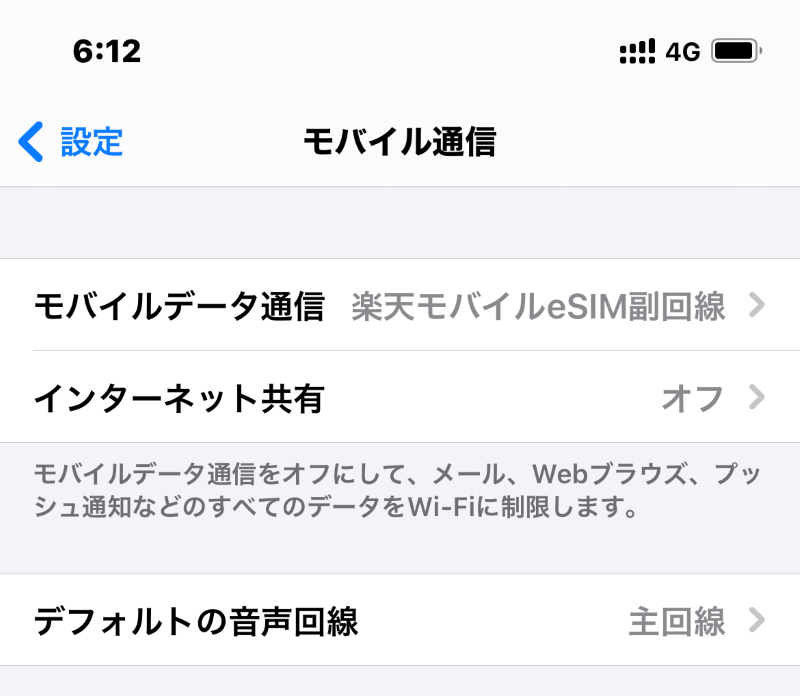
切り替え後数秒で回線を掴みます。
たまにワイモバイル回線をつかみにくい事があったので、その際は楽天回線に切り替えて使ってみようと思います。
という事で、楽天モバイルのeSIMの設定方法をまとめるとこんな感じ↓
< My楽天モバイルの「SIM交換」から申込
↓
< マイページに表示されるQRコードを、eSIM対応スマホのカメラでスキャン
↓
< そのまま初期設定で即開通
拍子抜けするほど簡単ですね。(デュアルSIMも簡単でした)

























