
もっと安くiPhoneを子供に持たせる方法は無いの?
保護者の機種変更前の使っていないiPhoneに格安SIMを差して“お下がり”として子供に譲る方法が最安です。












具体的にどうすればいいのかしら?



また「お下がりiPhone」用に差すSIMカードですが、現在はしっかりとした「ペアレンタルコントロール」が可能な格安SIMが登場したので小中学生には特にお勧めです↓



手元のiPhoneやAndroidに差すだけで高性能フィルタリングが使える🎵
あのトーンモバイルから月1,100円でスマホ依存症対策できる子供向け格安SIMが2月に登場してます↓



【新学期シーズン特典】10GB貰えるクーポンコード配布中
結論:iPhoneを初期化⇒格安SIMでSIMカードだけ契約してiPhoneに差せば「お下がりiPhone」が完成!
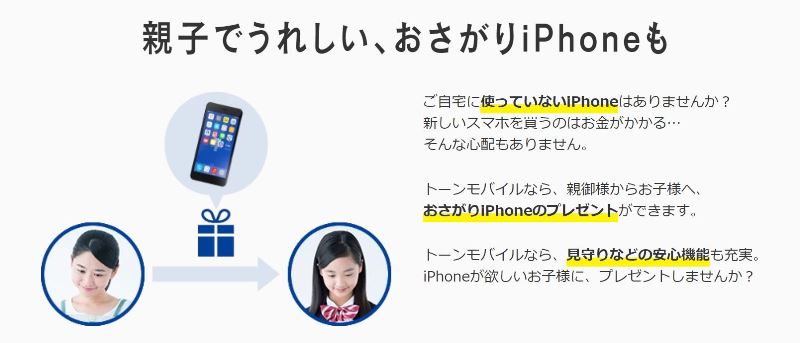
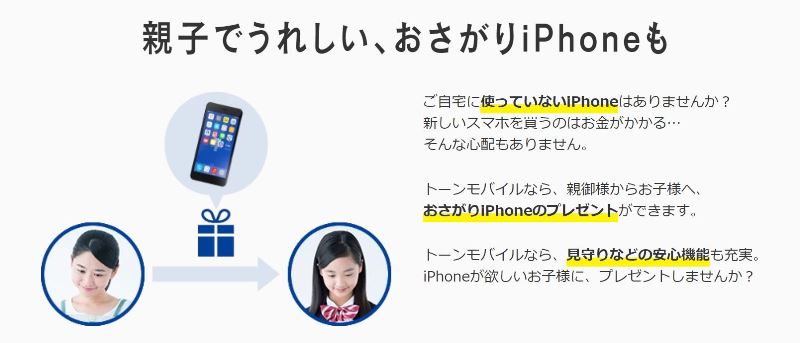
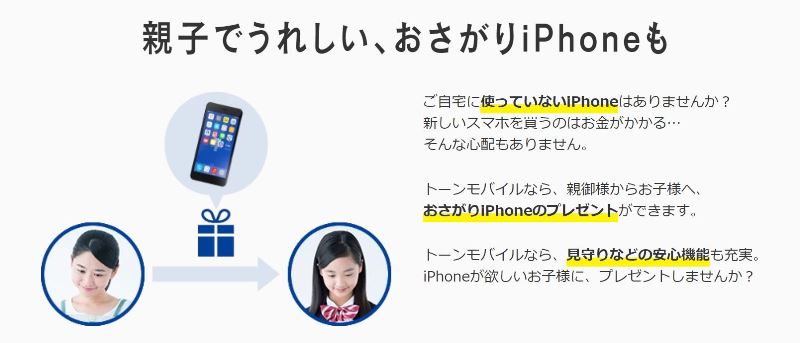
結論から述べると、iPhoneを初期化⇒格安SIMでSIMカードだけ契約して差せばお下がりiPhoneとして使えるようになります🎵



iPhoneだけでは通信は出来ないので、月1,000円程度で使える格安SIMでSIMカードだけ契約してiPhoneに差すことで、ネットや電話に繋がるようになります。
「お下がりiPhone」向けの格安SIM『TONE for iPhone』が子供向け格安SIM「トーンモバイル」から2024年2月に発売
特に「お下がりiPhoneを子供に譲る」のが前提なら、「トーンモバイル」という子供向け格安SIMが提供している『TONE for iPhone』というSIMカードがピッタリでしょう。



「トーンモバイル」と言えば子供の最高峰の見守りサービス『トーンファミリー』が使える事に定評のある”子供向け格安SIM”ですが、『TONE for iPhone』というSIMカードを自分の手持ちのiPhoneに差すことで、「お下がりiPhone」として月額1,100円で利用可能です。(iPhone6s以上なら利用可能)



この『TONE for iPhone』は以下のトーンモバイル公式ページで注文できるので、届いたら手元のiPhoneに差せばそのまま見守りスマホとして利用可能です。(簡単ですね🎵)
あのトーンモバイルから月1,100円でスマホ依存症対策できる小中学生向け格安SIM登場↓



【新学期シーズン特典】10GB貰えるクーポンコード配布中
「10GB動画チケットのクーポン配布キャンペーン」が実施中
また今なら上記のトーンモバイルの申込ページ中段から「10GB貰えるクーポンコード」が配布されているので、取りあえずクーポンコードだけでも発行してメモしておきましょう。(申込時にクーポンコードを入力すれば10GB分のギガが特典で貰えます)



iPhoneは初期化すればOK
格安SIMで安くSIMカードだけ契約してiPhoneに差せばネットや電話に繋がる
格安SIM選び:譲る相手が子供なら「お下がりiPhone」向けの『TONE for iPhone』が安全面でもベスト (月額1,100円)
『TONE for iPhone』はウェブページ上で10GB分のクーポンコードを配布しているのでまず発行してコードをメモ
この「TONE for iPhone」のSIMカードはトーンモバイルオンラインショップ以外でも、現在全国のドコモショップ店頭で申込ができるので、ドコモショップのスタッフに「トーンモバイル for ドコモってありますか?」と聞けば案内してくれます。



私が以前ドコモショップにこの「TONE for iPhone」を申し込みに行ってきた時の情報を以下ページにまとめているので、検討中の方は参考にしてみて下さい↓



自宅専用で使うiPhoneなら、SIMカード無しでも自宅WiFiやテザリングでも使えるけど…
ただ、WiFiの範囲ではiPhoneがネットに繋がるものの、WiFi範囲外に出てしまうとネットに繋がらなくなってしまうので「子どもに家でしか使わせないiPhone」でもなければSIMカードを契約して差した方が良いでしょう。
「お下がりiPhone」化して子供に譲るまでの具体的な手順【画像付き解説】
大手3キャリア(ドコモauソフトバンク)で最新のiPhoneを買って子供に持たせる家庭が未だに多いですが、最新iPhoneは本体代金だけで10万円弱 + キャリアがお勧めする無制限プランを契約すると月額料金1万円近く掛かり非常に高額です。



そんな中、保護者が機種変更前など昔使っていたiPhoneを子供に譲る「お下がりiPhone」がかなり注目されており、料金も月額2,000~3,000円台で利用可能なので大手キャリアの半額程度の料金で済みかなりリーズナブルです。
「お下がりiPhone」に関しては以下のページでも詳しく解説しているので併せてご参照ください↓



お下がりiPhoneを使う4ステップ
という事で「お下がりiPhone」を使うためには以下の4ステップの流れになります↓
「お下がりiPhone」が使える格安SIMを探す⇒SIMカードだけ契約する
※自宅WiFiなら不要
子供に譲る「お下がりiPhone」をバックアップを取る⇒過去の情報をリセットする(iPhoneの初期化)
子供に譲る「お下がりiPhone」用に子供用Appleアカウントを新規作成
⇒「ファミリー共有」設定で保護者Appleアカウントとの間に「ペアレンタルコントロールが可能に
初期化した「お下がりiPhone」の初期設定
(子供用AppleIDでログイン&SIMの初期設定など)
という事で注意点も踏まえて上記の4ステップを順番に解説していきます↓
手順➀:お下がりiPhoneが使える格安SIMを探す
まず一番最初に子供用の「お下がりiPhone」と通話やネットに繋ぐために、SIMカードを契約する必要があります。



※家用で自宅にWiFiがある場合には、格安SIM等の通信会社でSIMカードを契約して差さなくても家の中だけなら使えます。
【要事前確認】iPhone毎に使える格安SIMが決まっている
iPhoneは、
- 購入したキャリア(ドコモ/au/ソフトバンク)がどこか(例:「ドコモで買った」など)
- iPhoneのモデルは何か(例:「iPhone6s、iPhoneSE」など)
- SIMロックを解除しているか(※携帯電話会社で申請していない場合は未解除状態)
によって使える格安SIMが変わってきます。
選ぶ側からしたら「そんなん分からんわ」ってなりますが、通信会社毎に公式ページで「動作する事が確認されたiPhoneの機種を公表してくれています。
契約してもSIMカード差して使えなかったら最悪ですからね…事前に確認しましょう。
例えば以下はトーンモバイルの「TONE for iPhone」で動作チェック済のiPhoneモデル一覧ですが、ドコモ回線の通信会社なのでauやソフトバンクで購入したiPhoneはSIMロックを解除しないと使えない事が表記されています↓
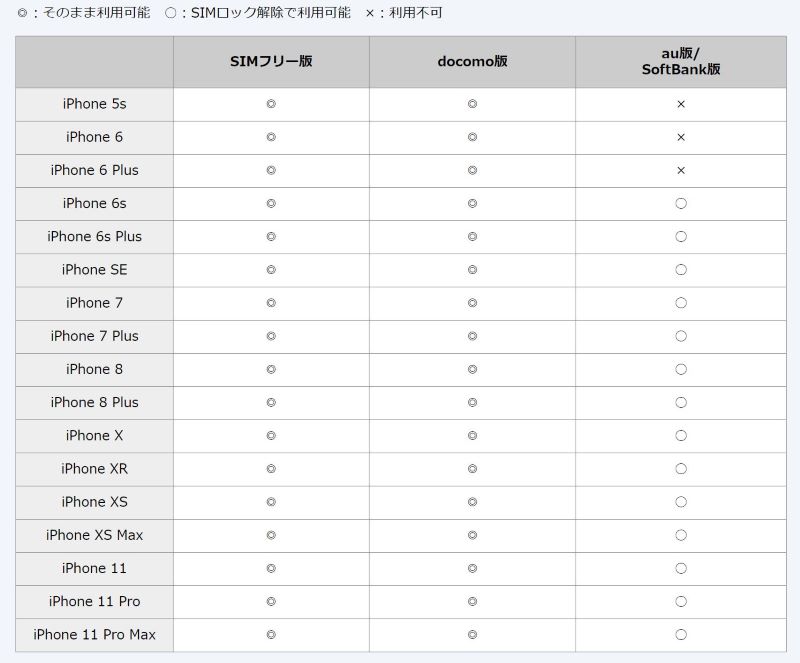
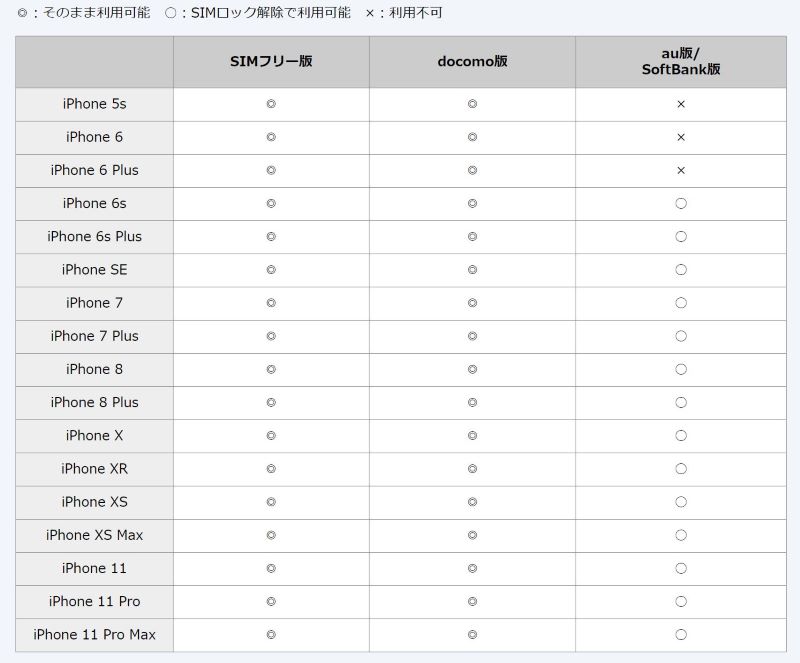
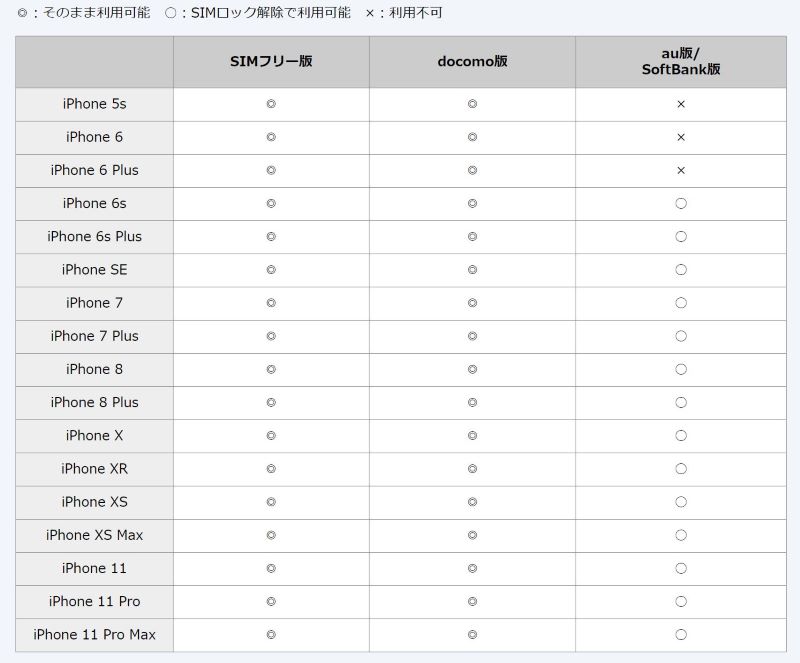
参考:ご利用可能なiPhoneを確認する | TONE SIM公式
こんな感じで格安SIM毎に使えるiPhoneの➀~➂の条件が記載されているので、今持っているお下がりiPhoneが使える事を事前に確認できた格安SIMで契約しましょう。
格安SIM等の通信会社でネットと通話するためにSIMカードを契約する
「お下がりiPhone」が使える事が分かった格安SIM(通信会社)へ申し込みます。
ほとんどの場合電話番号を新規で取得する「新規契約」になると思います。
格安SIMでは基本的に未成年は本人名義では契約できない為、保護者名義で契約&保護者名義の支払いとなり、利用者に子供を登録する形になります↓
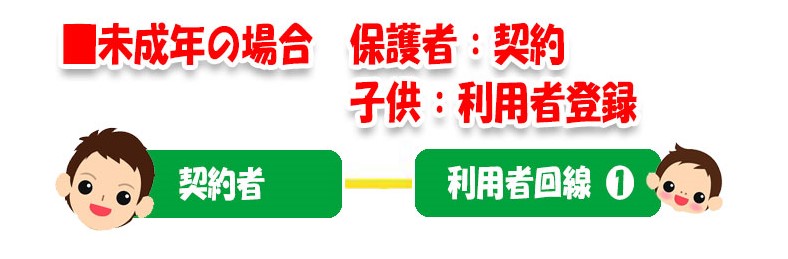
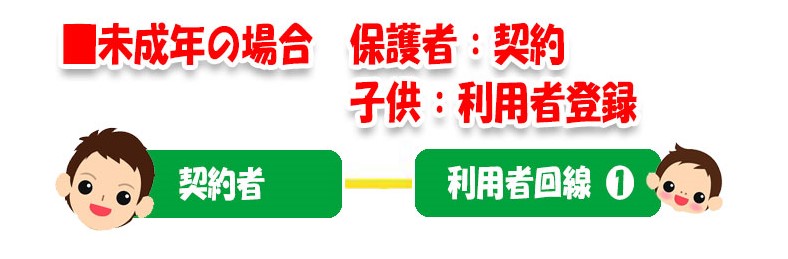
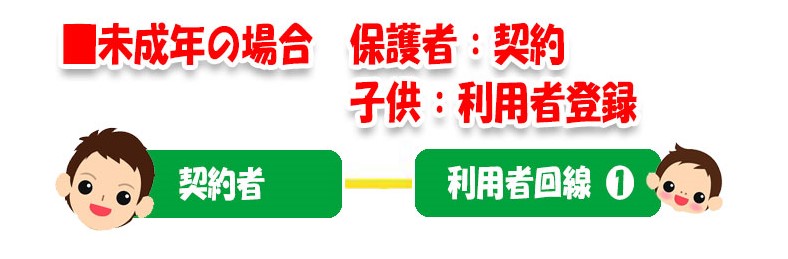
手順➁:保護者が使っていたお下がりiPhoneの情報をリセット(初期化)する
子供にiPhoneを譲る前に、まずは保護者が使っていた時の情報を消して初期化しましょう。
保護者のiPhoneを初期化する前にバックアップを取っておく
もし子供に譲るiPhoneの中に必要なデータなどがある場合には、iPhone初期化前にiCloudに保護者が利用時のデータをバックアップしておきましょう。(初期化すると完全に消えてしまいますので)
バックアップ方法は簡単で、「設定」>「自分の名前」>「iCloud」>「iCloudバックアップ」>「今すぐバックアップを作成」からiPhone上のデータをiCloudにバックアップすることが可能です。
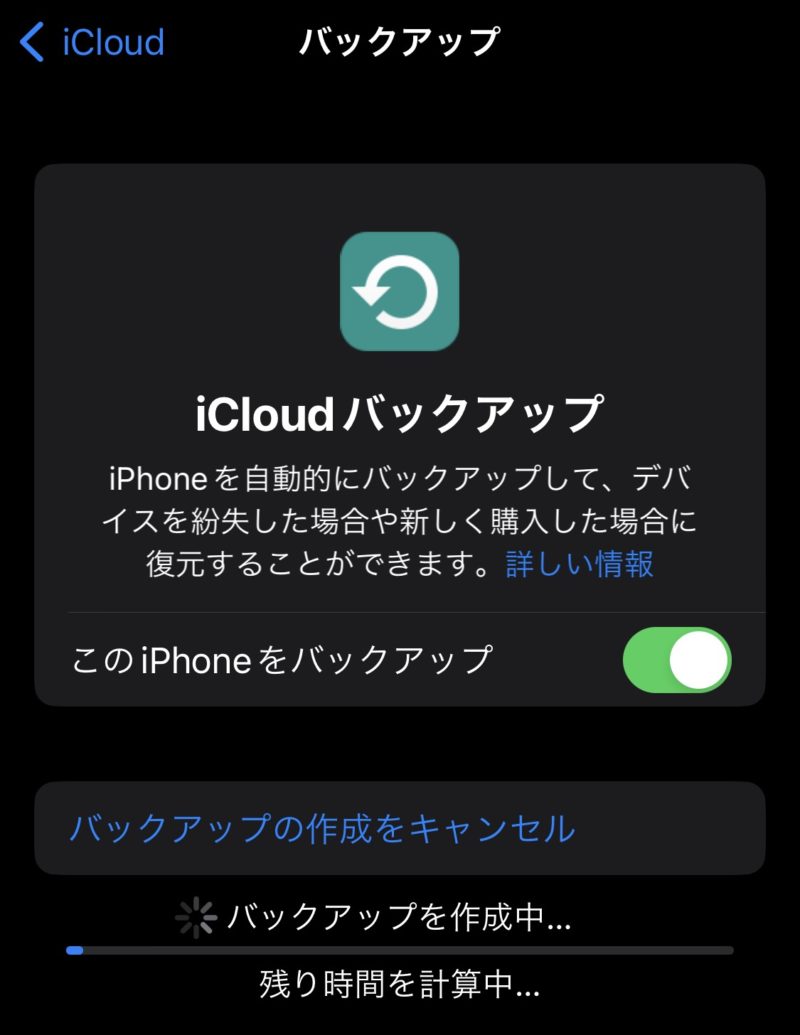
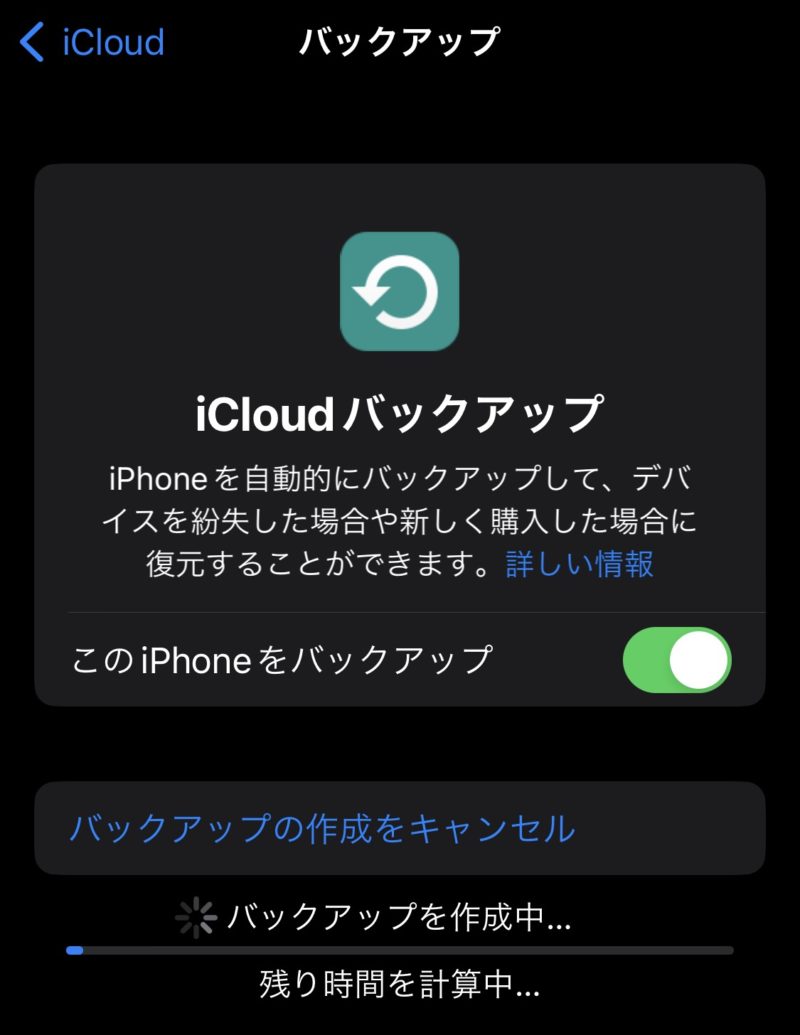
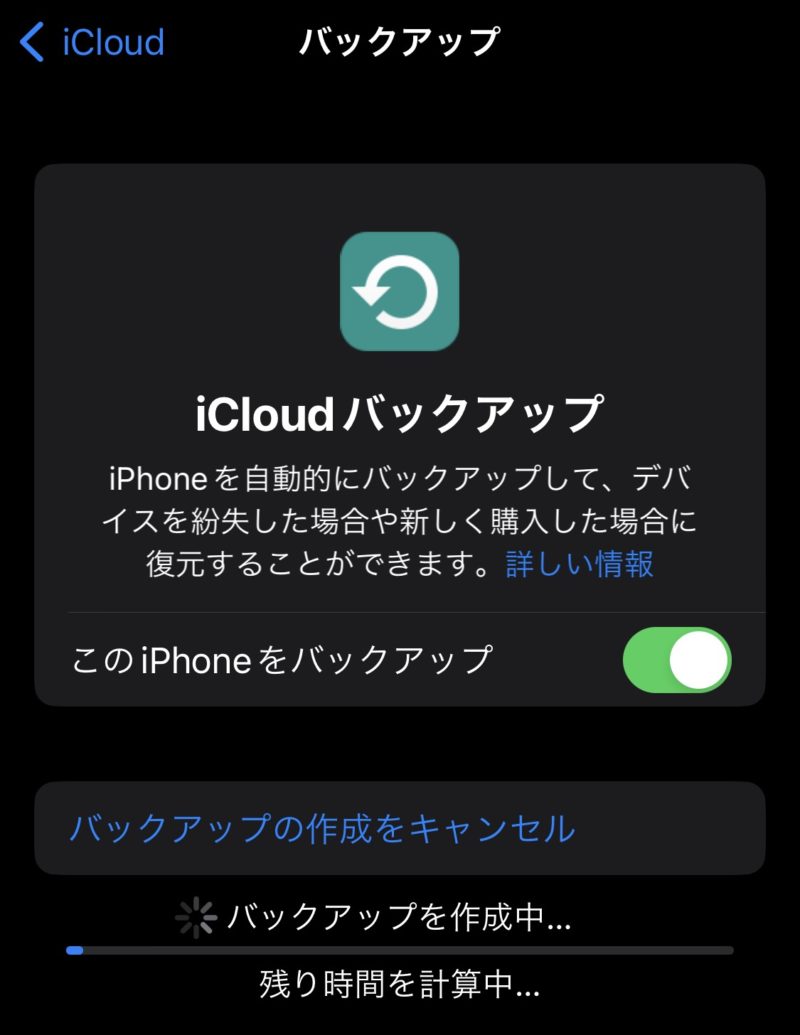
iCloudはAppleアカウント毎にストレージ5GBまでは使える他、iPhoneのストレージ容量によってはバックアップ作成時のデータ量が多くなる可能性があるので、WiFiなどに繋いで行うのがお勧めです。
バックアップが完了したらしっかり「最後に作成されたバックアップ」の日付が更新されていることを確認しましょう。
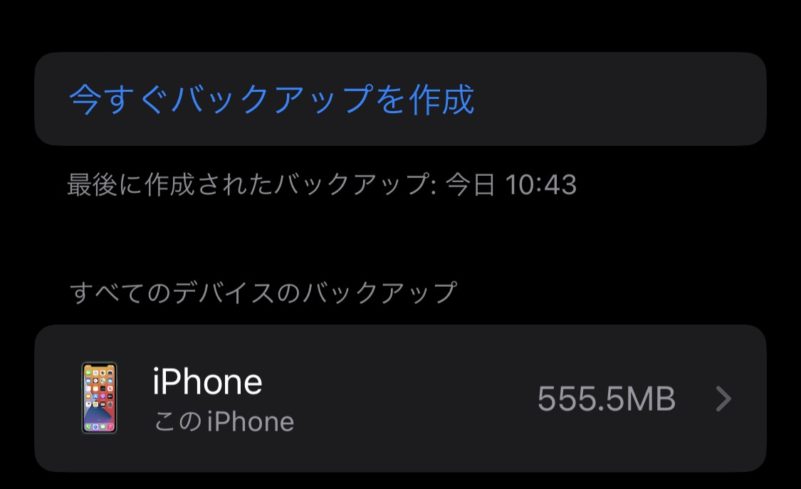
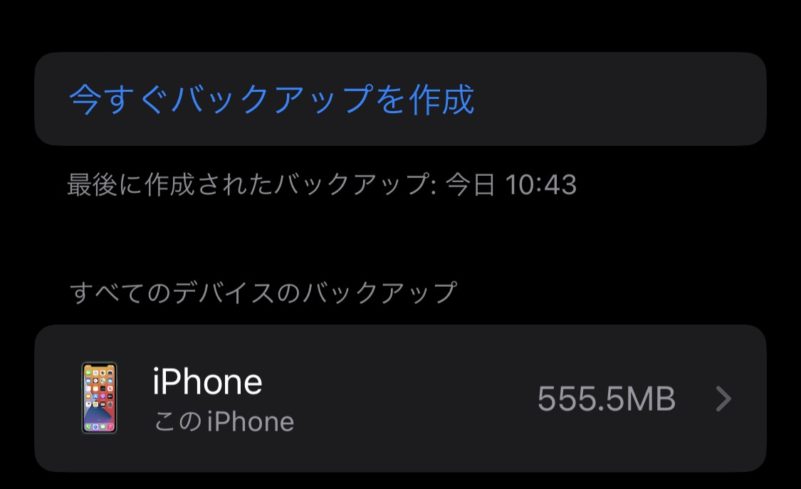
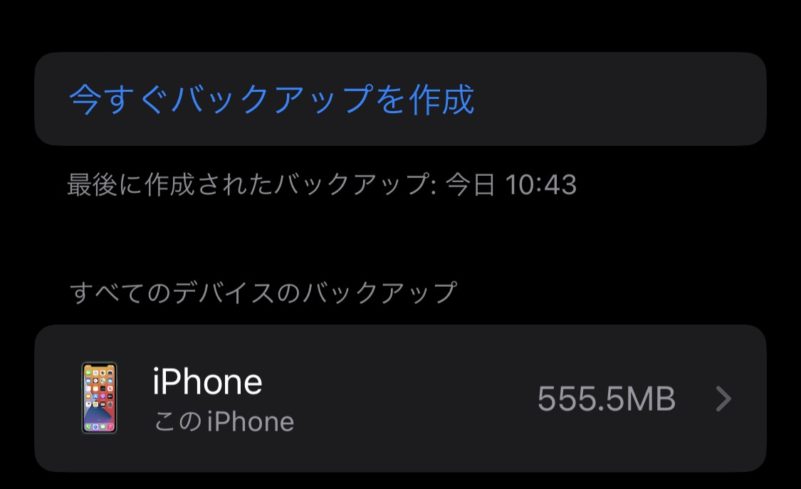
またバックアップするAppleアカウント自体の情報もどこかにメモしておきましょう。
子供に譲るiPhoneを初期化する
バックアップが完了したらiPhoneを初期化していきます。
iPhoneを初期化するとiPhone内の全てのデータが削除され工場出荷状態になるので、必要な情報やデータがしっかりバックアップされているか最終確認しましょう。
iPhoneの初期化手順は簡単で、「設定」>「一般」>「転送またはiPhoneをリセット」(一番下にある) >「すべてのコンテンツと設定を消去」で可能です。
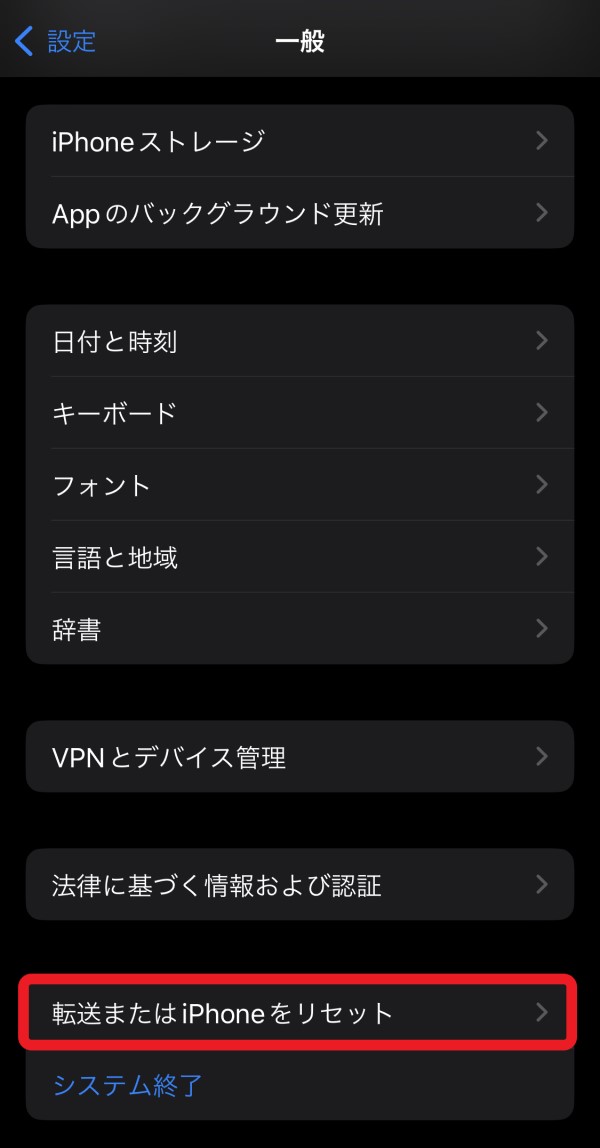
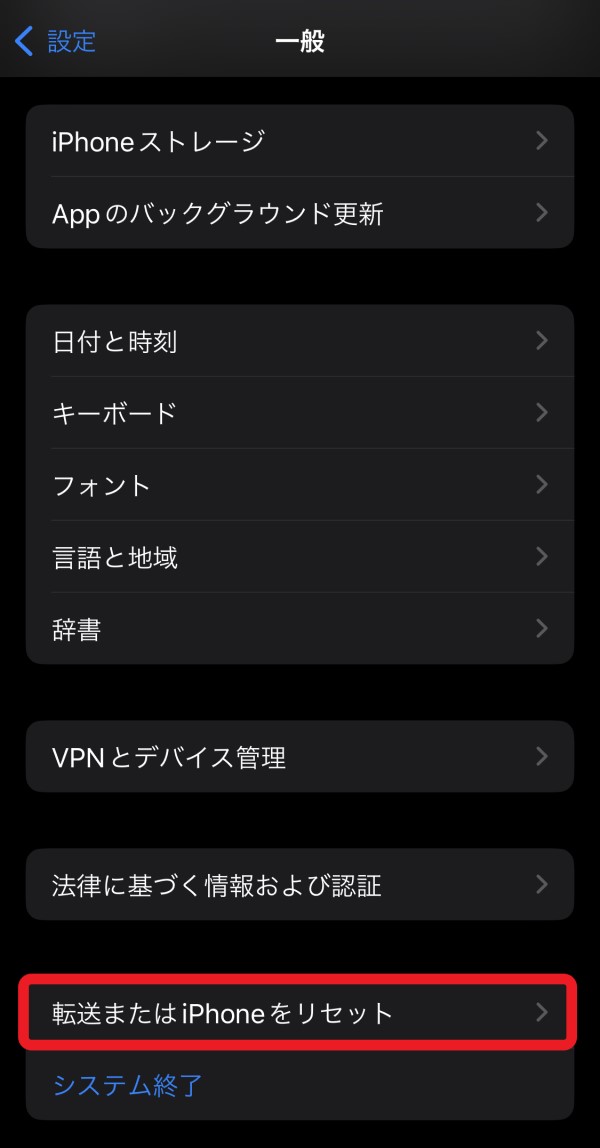
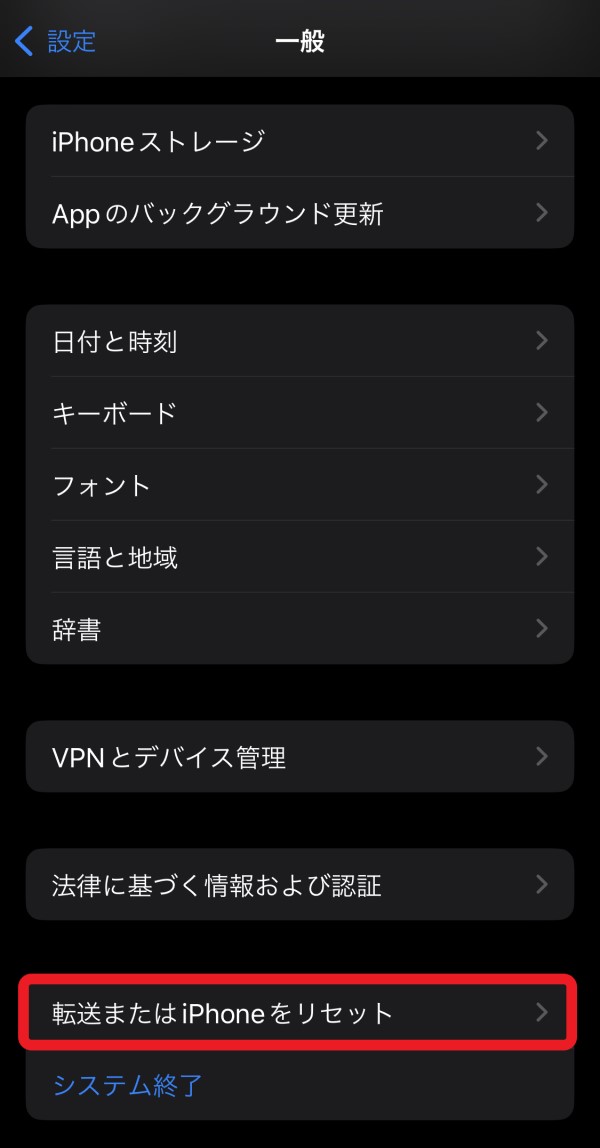
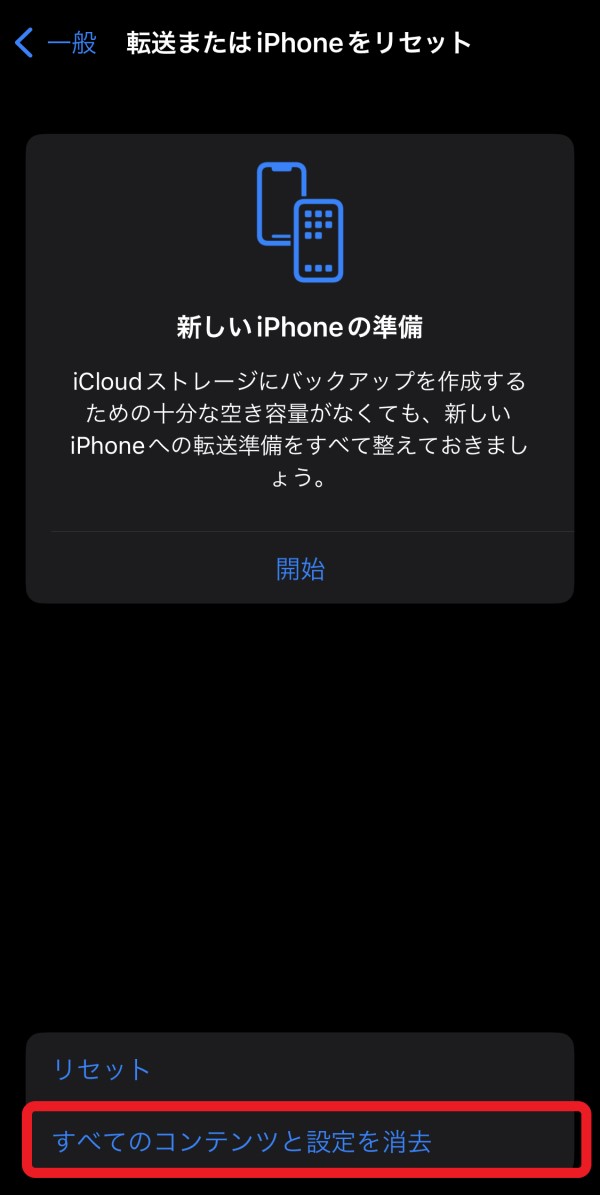
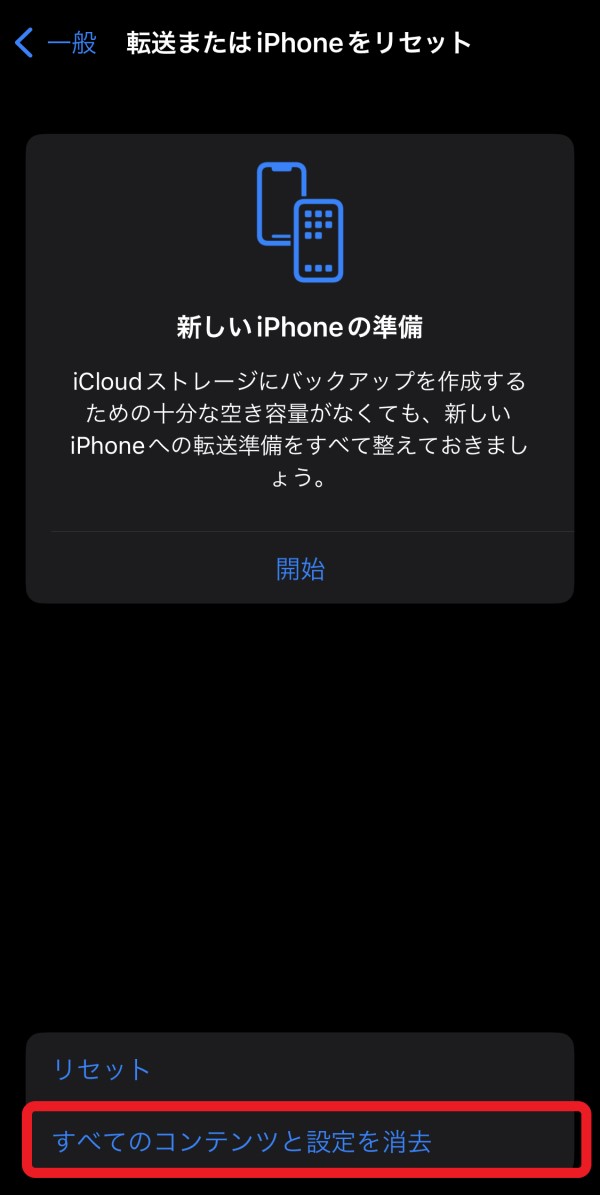
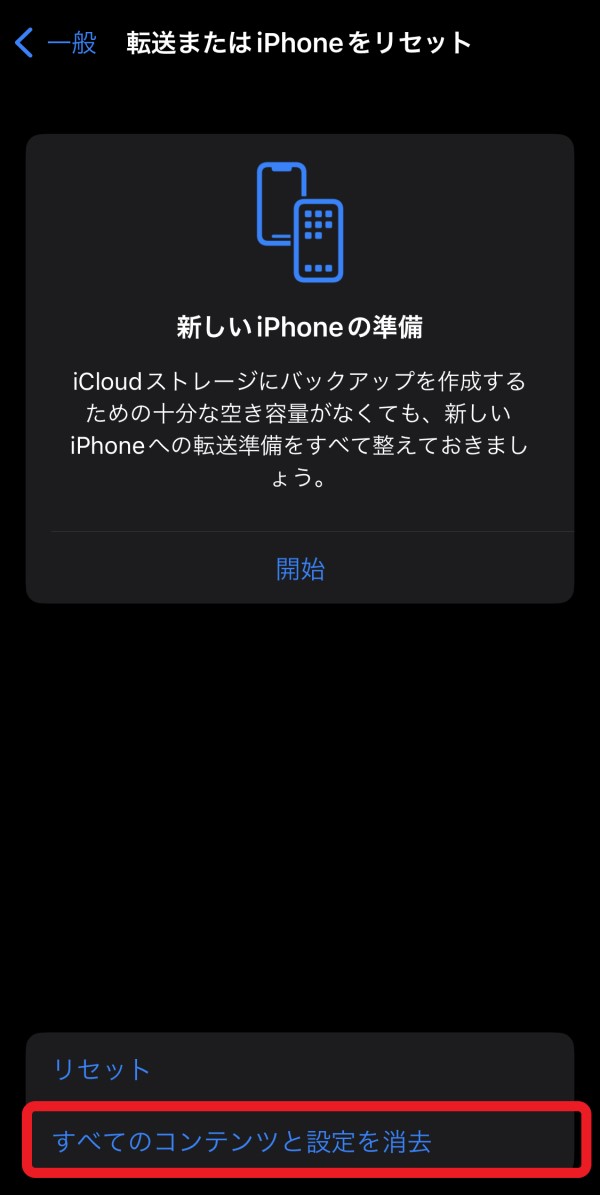
その先で「このiPhoneを消去」という画面になり、様々なデータ等が初期化される旨の注意が表示されます。問題なければそのまま「続ける」で初期化を開始します。(最後に4桁のパスコードを入力)
これでiPhoneが購入時と同じ状態になり、子供用にリスタート可能な状態になります。
という事で次のステップでは、この初期化済みのiPhoneにログインする子供用のAppleアカウントを作成していきましょう↓
手順➂:保護者側のAppleアカウントから子供用Appleアカウント(Apple ID)を作成する
あまり知られていませんが、Appleアカウントは日本では13歳以上しか本人で作成できません。
13歳未満の子供がiPhoneを使うためにAppleアカウントを作成するには、保護者が子供用のAppleアカウントを作成する事になっています。
以下Appleのサポートページの抜粋ですが、確かにそう記載されているのが分かりますね↓
13 歳未満のお子様は、自分では Apple ID を作成できません (この年齢は地域によって異なります)。ただし、ファミリーオーガナイザー (管理者) や保護者が、子どものために Apple ID を作成することができます。
日本だと「それ以外の国や地域」に該当するので、13歳未満だとAppleアカウントを自分で作れないルールになっています↓
アカウント作成の最低年齢は、次の通り、国や地域によって異なる場合があります。オーストリア、ブルガリア、中国本土、キプロス、イスラエル、イタリア、リトアニア、韓国、スペインでは 14 歳未満、チェコ共和国、フランス、ギリシャ、ペルー、スロベニアでは 15 歳未満、ブラジル、クロアチア、ドイツ、ハンガリー、アイルランド、コソボ、リヒテンシュタイン、ルクセンブルク、マレーシア、オランダ、フィリピン、ポーランド、ルーマニア、シンガポール、スロバキアでは 16 際未満。それ以外の国や地域では 13 歳未満です。
という事で、お下がりiPhoneを使う子供の年齢が13歳未満の場合は、以下の手順で保護者側のAppleアカウントから「子ども用のAppleアカウント」を作成する必要があります↓
子供用のAppleアカウントを保護者アカウントから「ファミリー共有」で作成する手順
という事で、「13歳未満の子ども用のAppleアカウント」の具体的な作成手順は以下の通りです↓
保護者側のiPhone(iOS製品)から「設定」>「(アカウント名)」>「ファミリー共有」の画面右上の+マークから「ファミリーに登録を依頼する」という画面に移行します↓
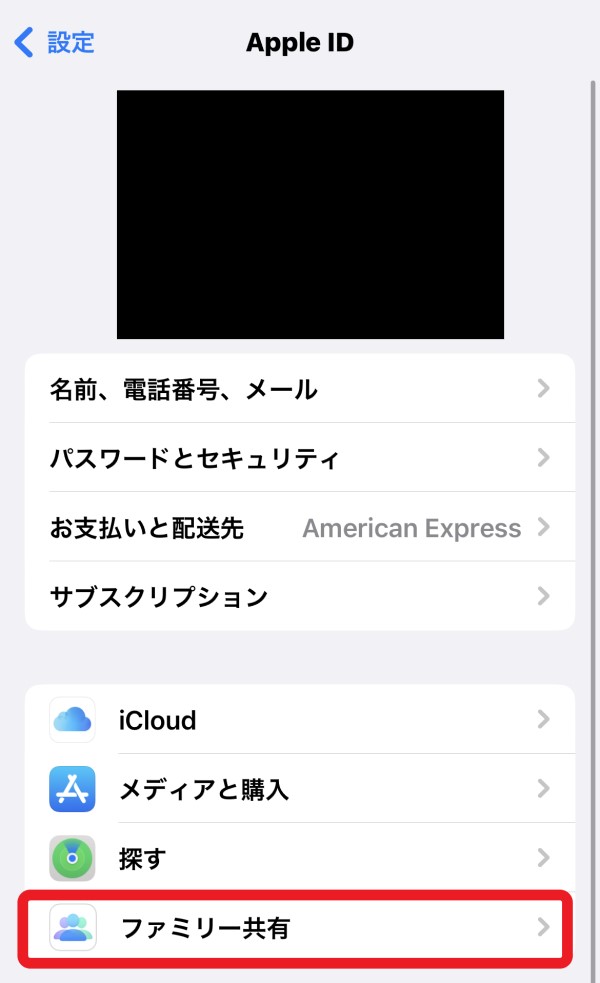
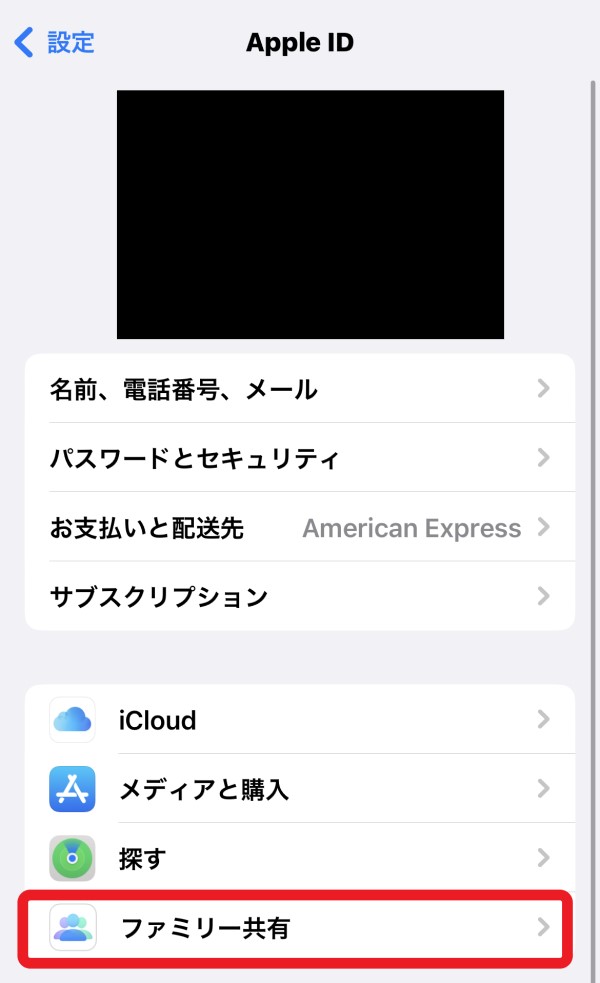
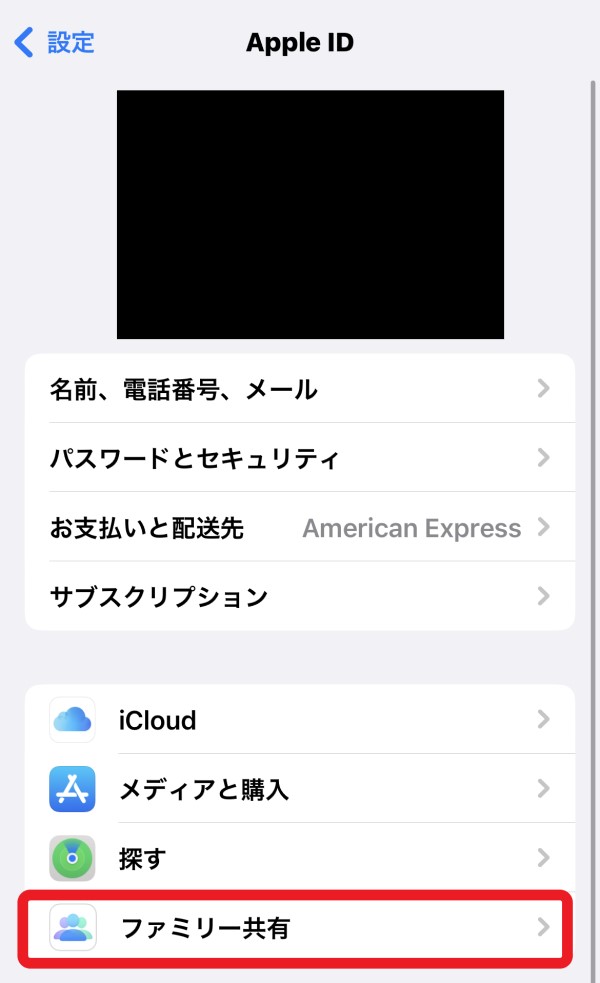
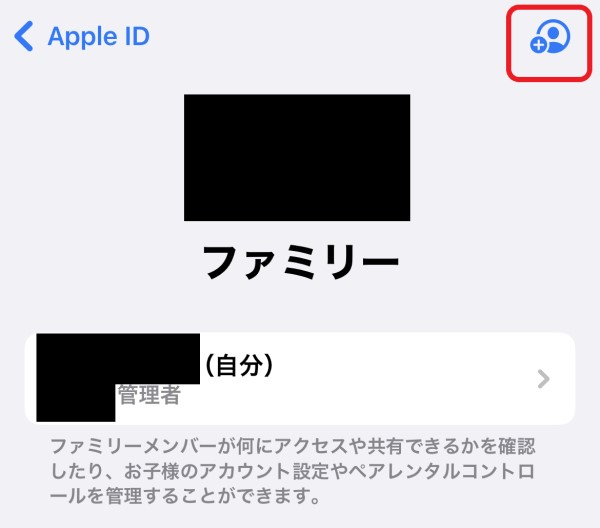
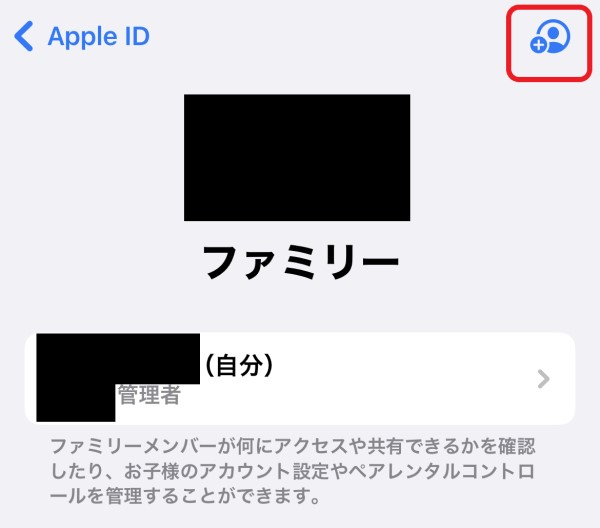
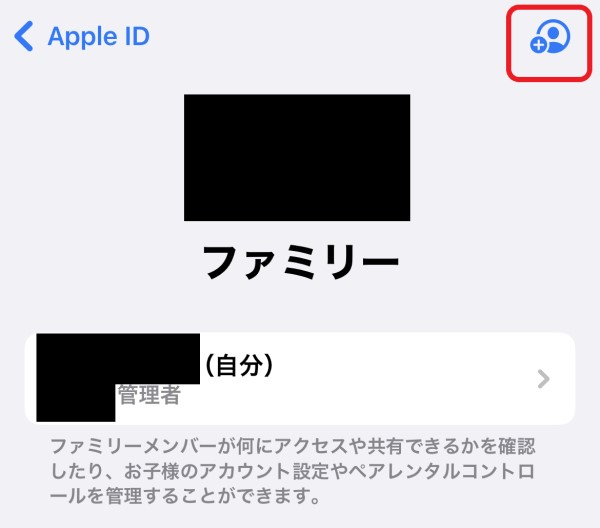
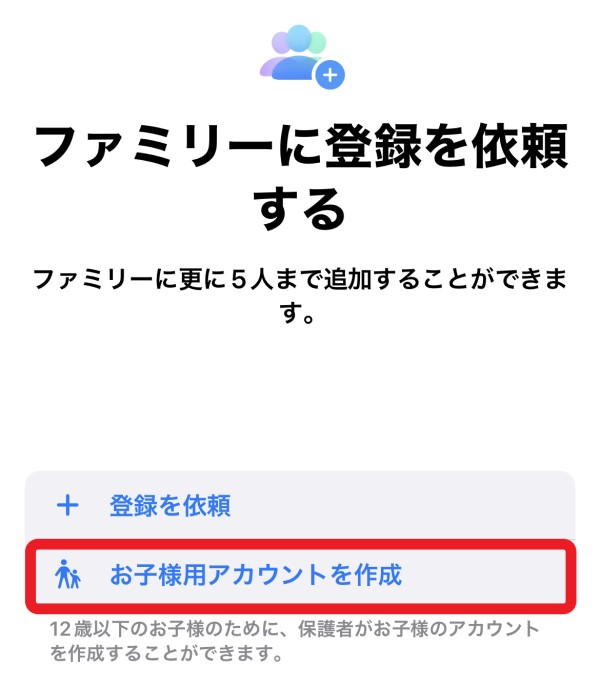
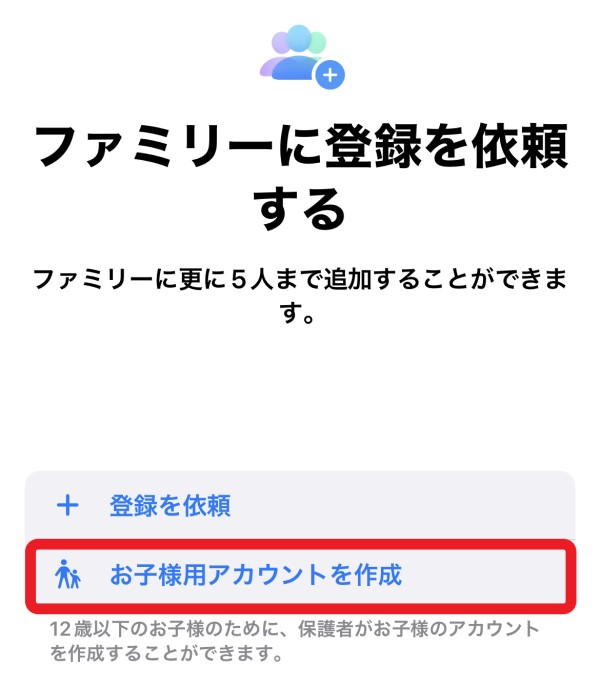
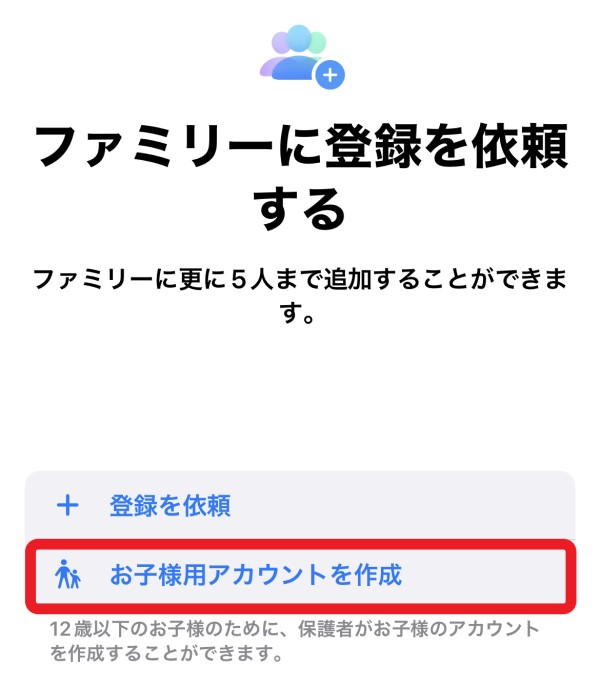
「お子様用アカウントを作成」をタップし、子供の「姓」「名」「生年月日」を入力して先に進みます。
「保護者の同意」という画面になるので、保護者側が成人している事を「クレジットカード情報等の入力」などで確認されます。
その後「家族プライバシー開示(子供に関する家族のプライバシー開示)」とAppleアカウント関連の「利用規約」が表示さえるので、確認して「同意する」で先へ
子供のAppleアカウントの「Apple ID」を作成するために、確認用のメールアドレスを入力します↓
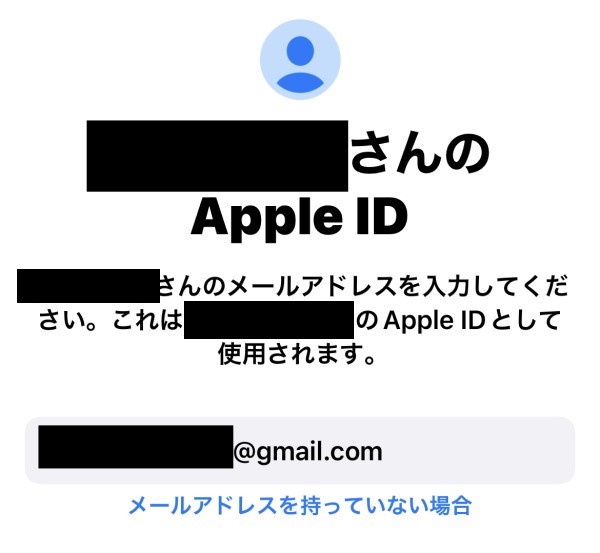
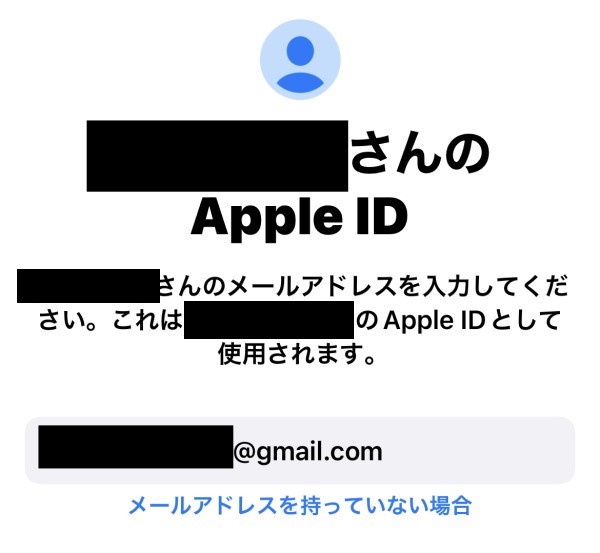
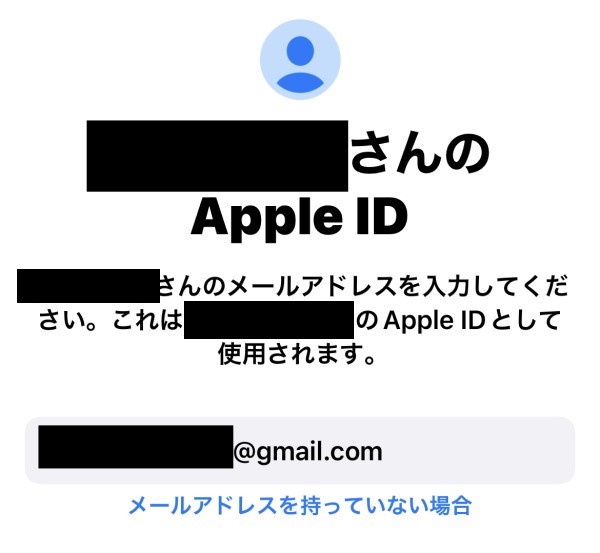
入力したメールアドレス宛にAppleから届く「Apple IDメールアドレスを確認してください」という件名のメールが届くので、メール内に記載されている6桁の数字を入力していきます↓
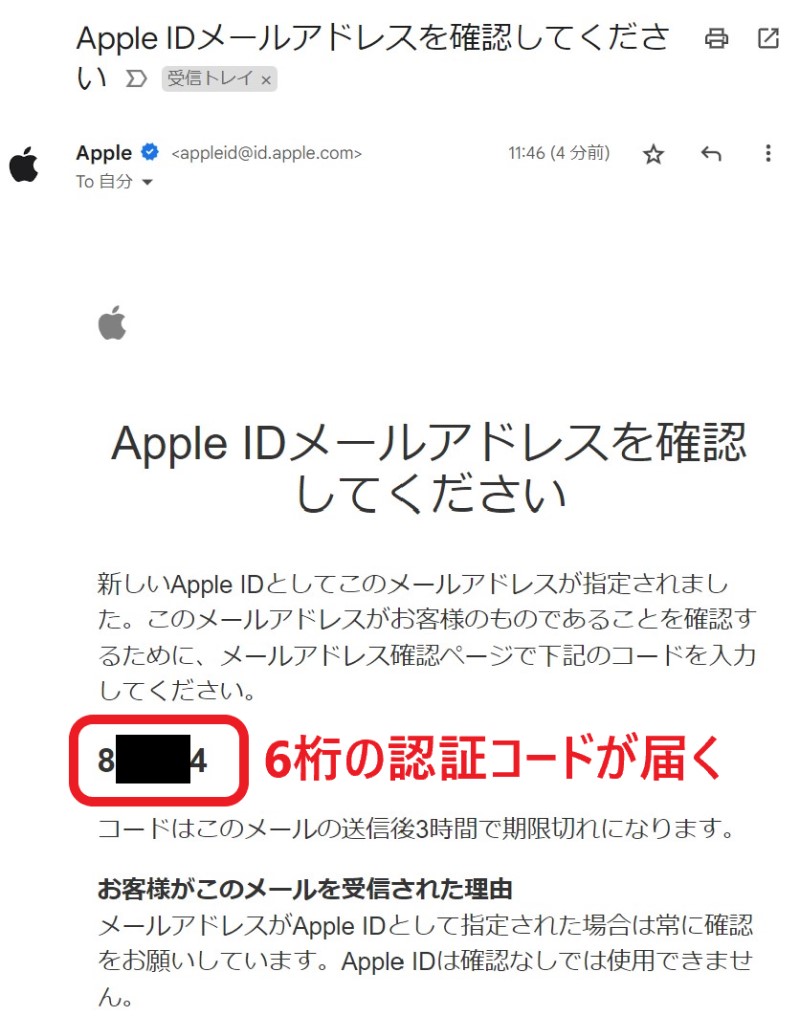
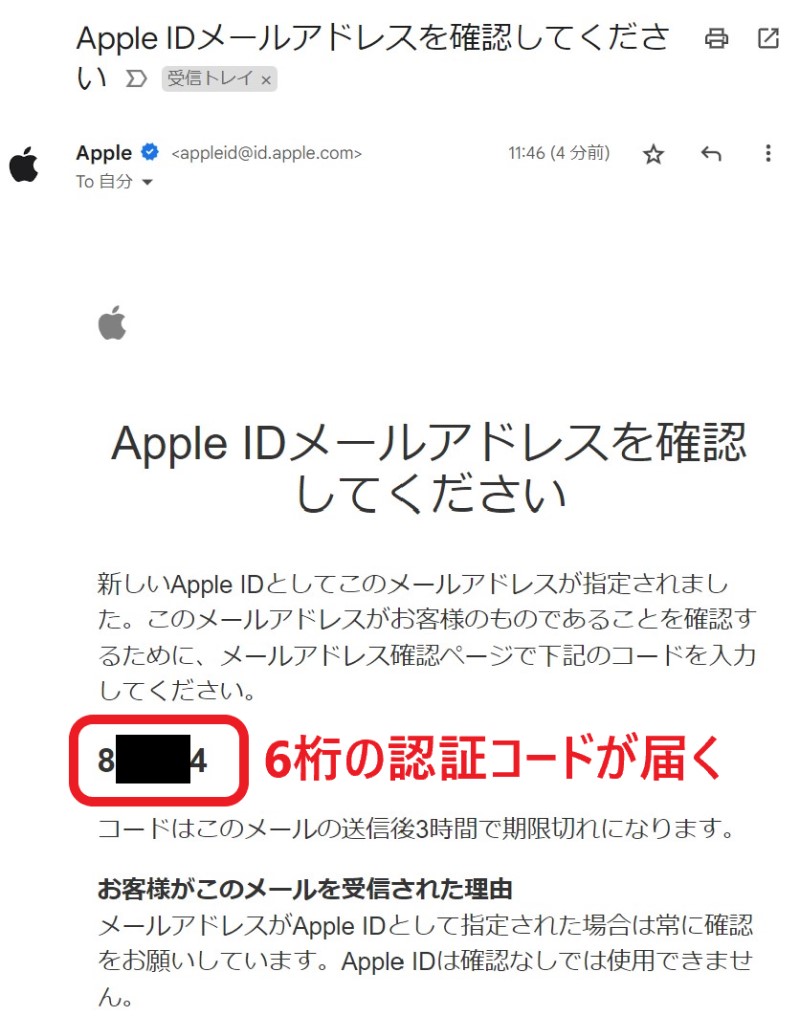
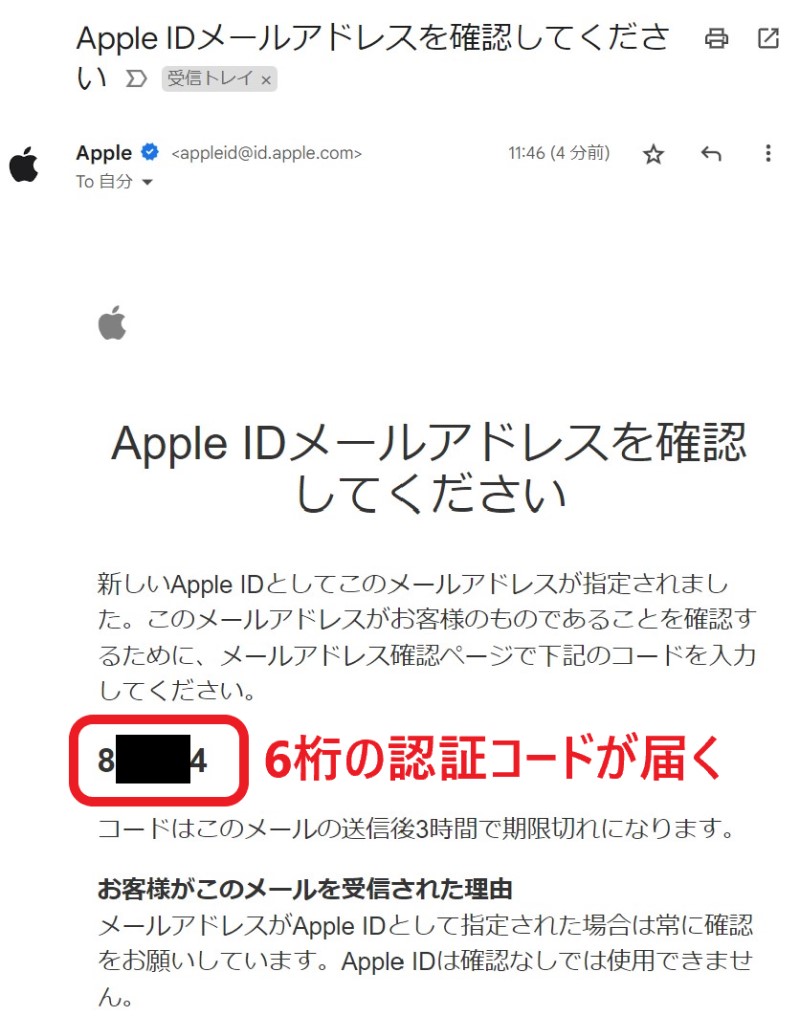
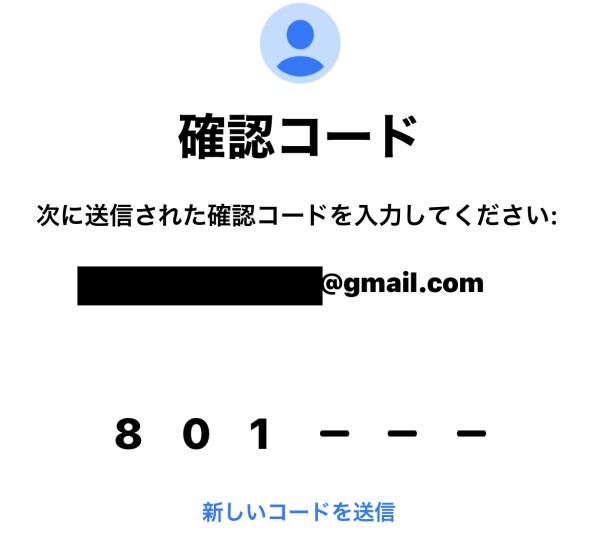
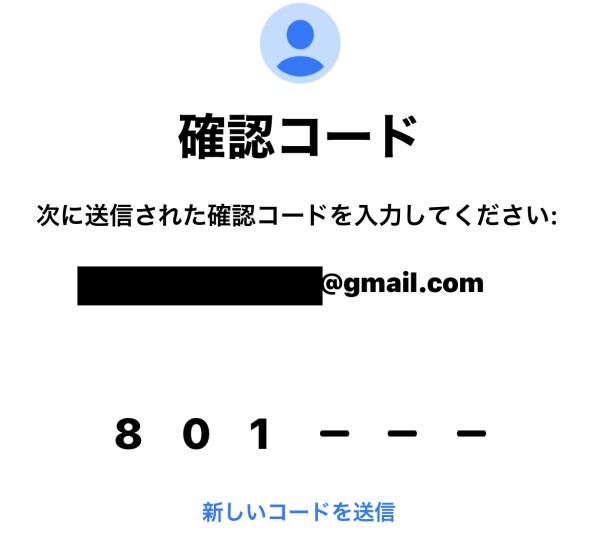
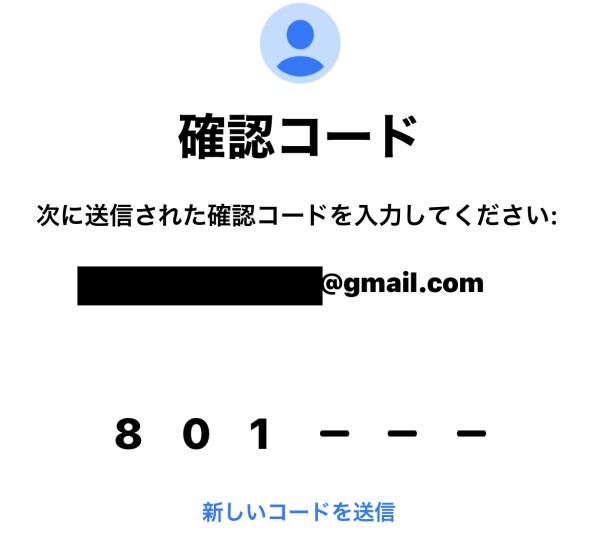
続いて、子供のAppleアカウントのApple ID用のパスワードを設定していきます↓
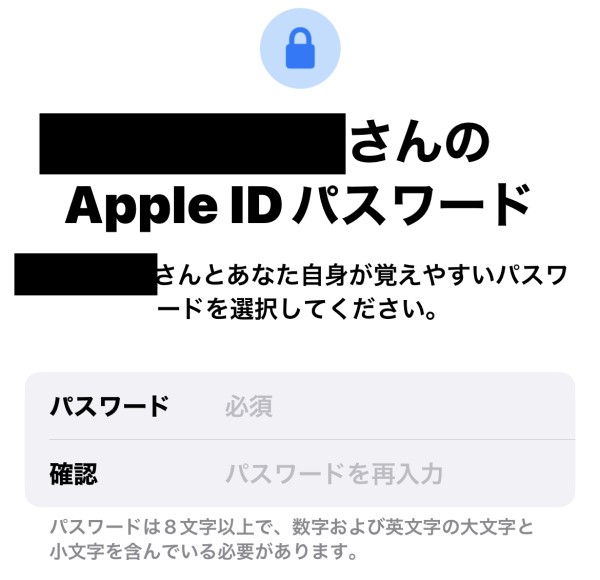
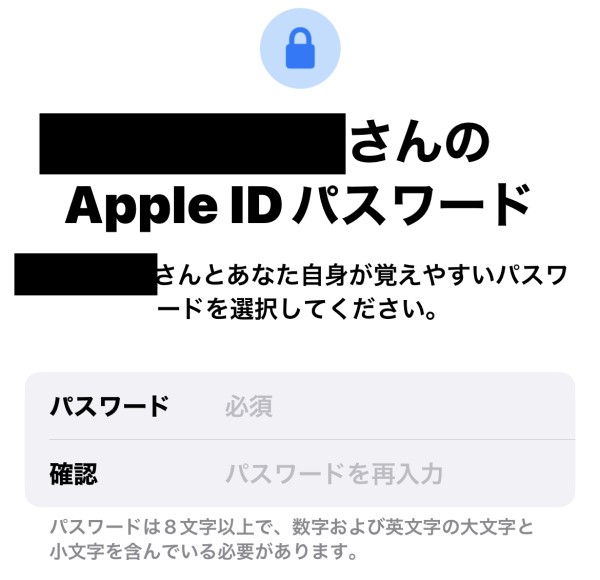
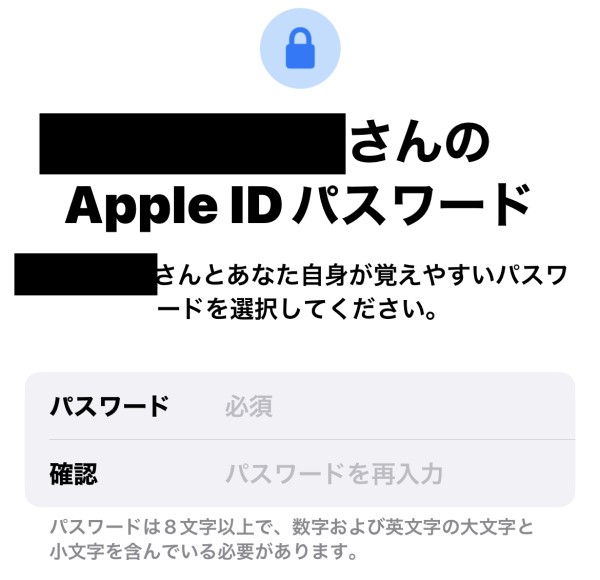
その後、子供用のAppleアカウントでサインインした時にSMSで確認通知が届く電話番号を指定します。基本的には保護者がSMSを確認できる電話番号で大丈夫です。
ペアレンタルコントロールの設定:子供のAppleアカウントでの制限設定
ここまで完了すると「ペアレンタルコントロールを設定」の画面に進みます。(ここからが実際の制限設定になります)
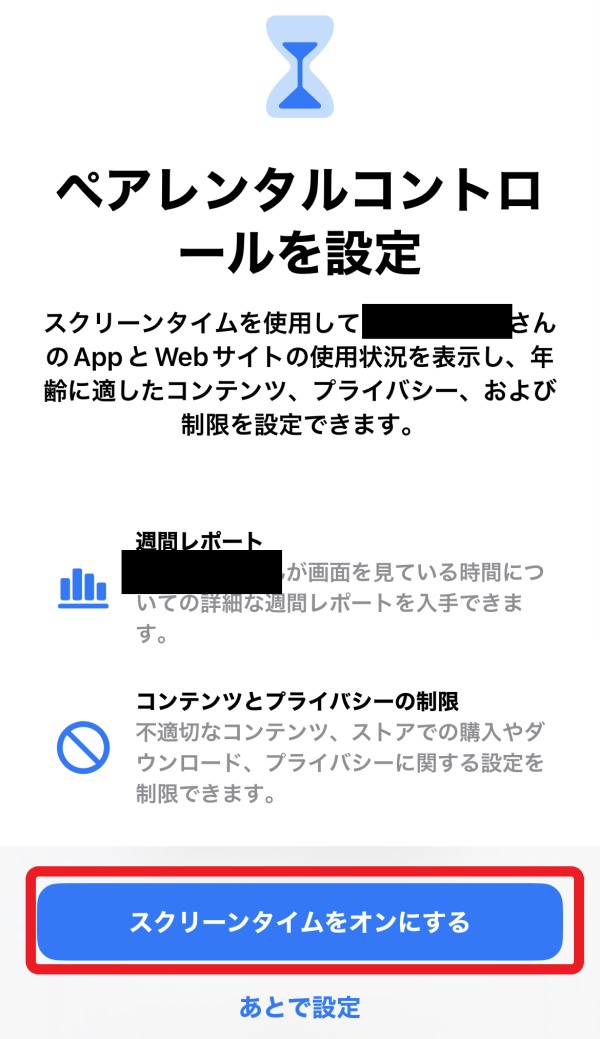
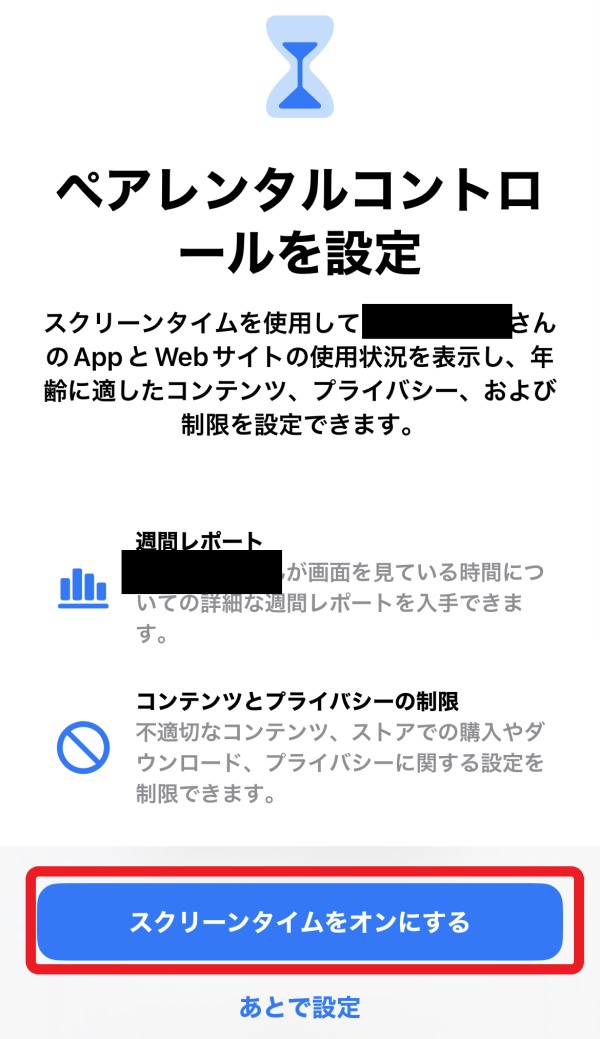
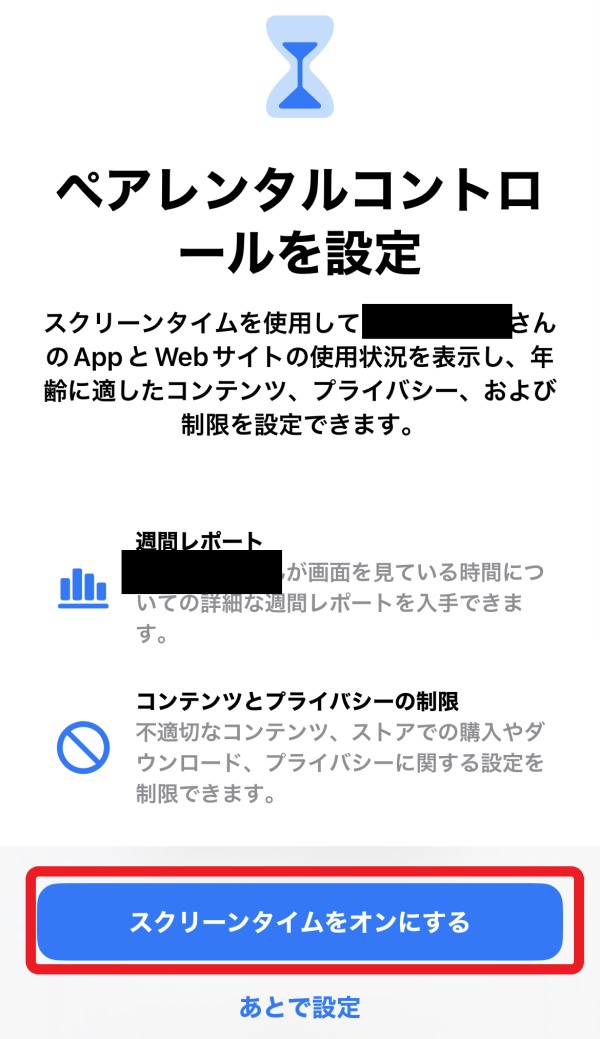
子供用のAppleアカウント用に「スクリーンタイムをオンにする」をタップします。
すると「ペアレンタルコントロール」で制限するアプリ・サービスを設定する画面に進みます。
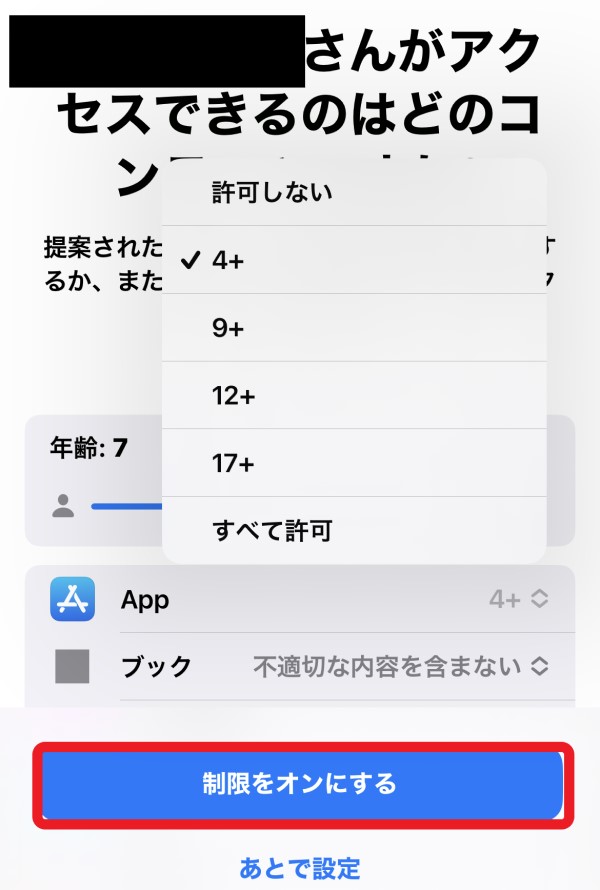
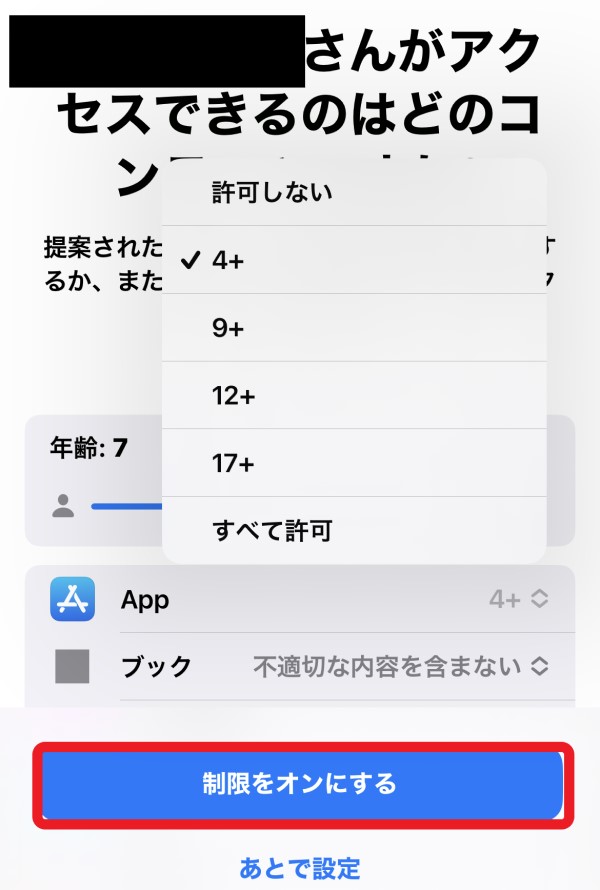
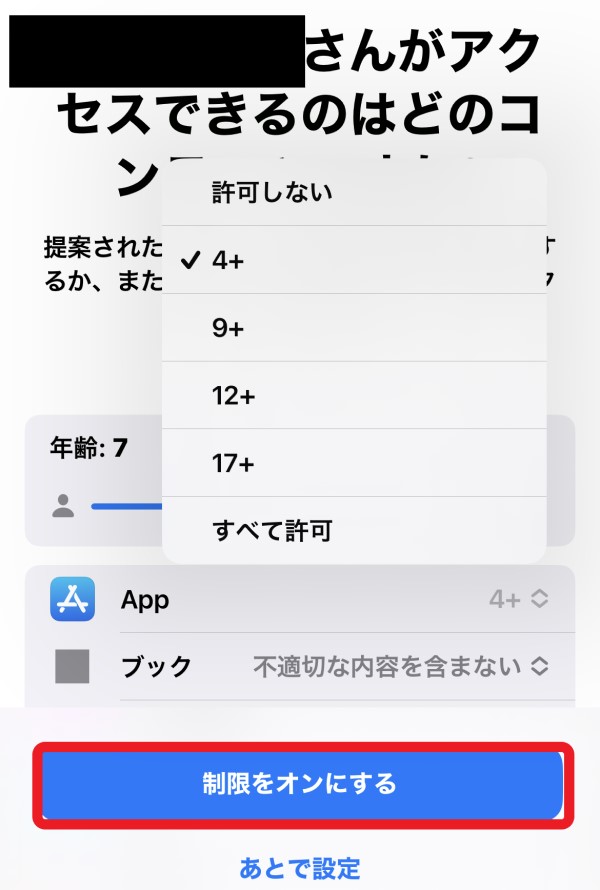
子供用Appleアカウントで設定した生年月日から「現在の年齢に合わせた推奨設定」が表示されているので、基本的にはそのまま「制限をオンにする」で先に進みます。
実際に子供にiPhoneを渡してからでも制限追加できるので、細かい設定は後から実際に使って貰ってから追加でもいいと思います。
「センシティブな写真から子供を保護しますか」には「コミュニケーションの安全性をオンにする」を選択しましょう。
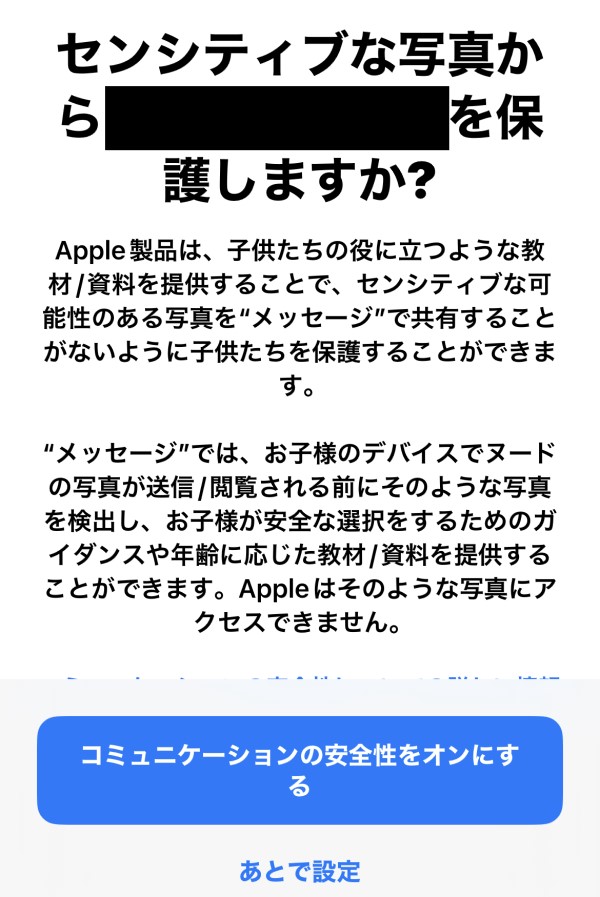
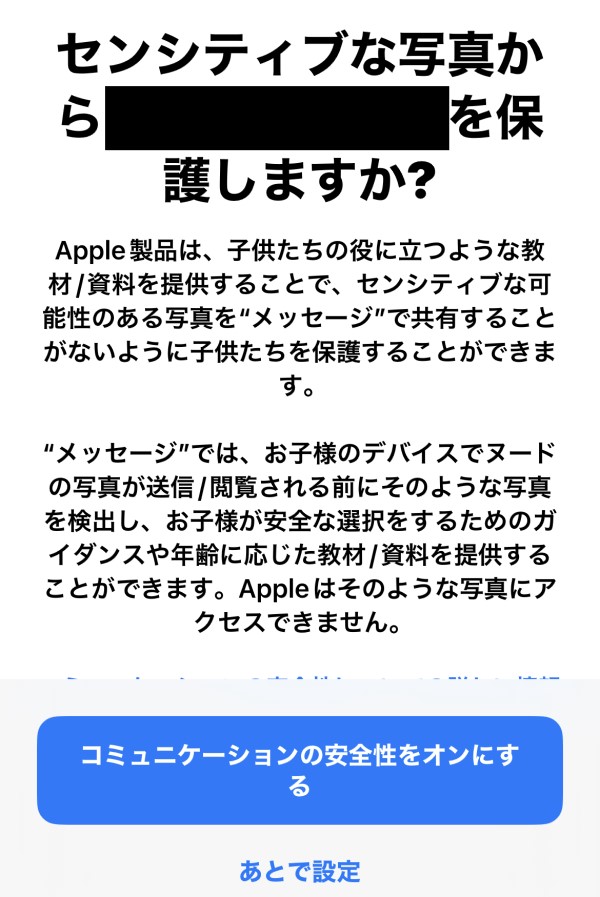
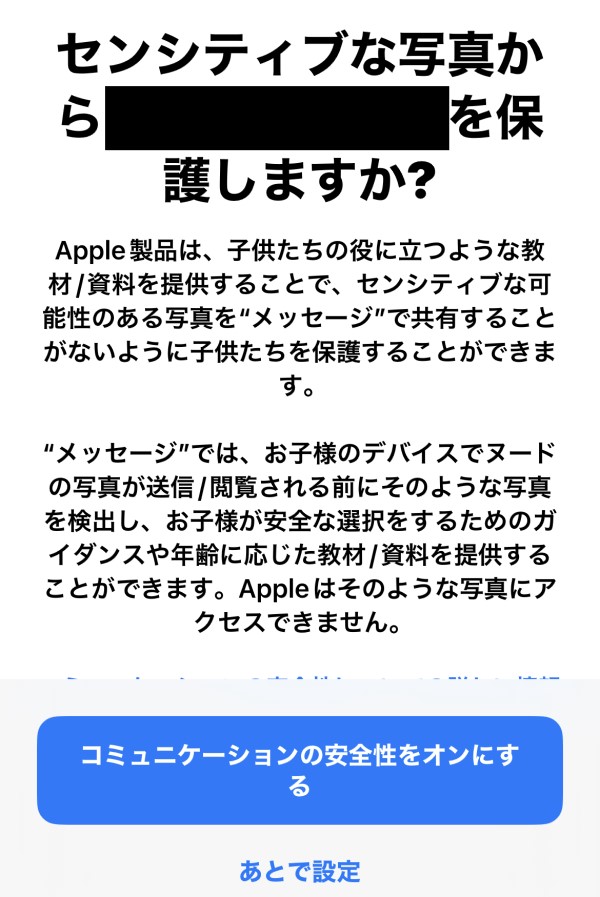
続いて「画面を見ない時間帯を設定しますか?」と表示され、iPhone自体の時間帯ロックを設定できます。
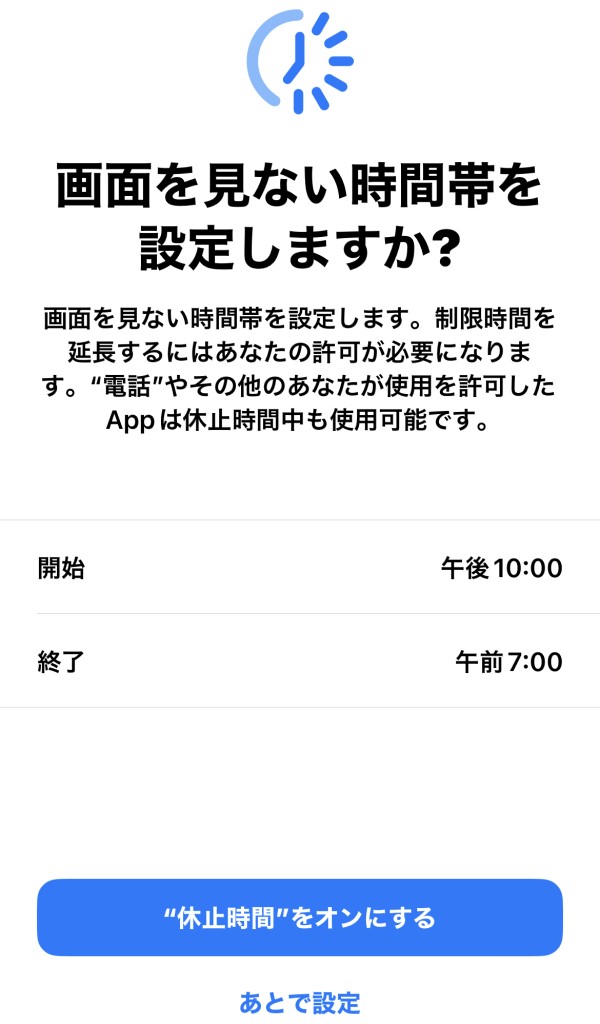
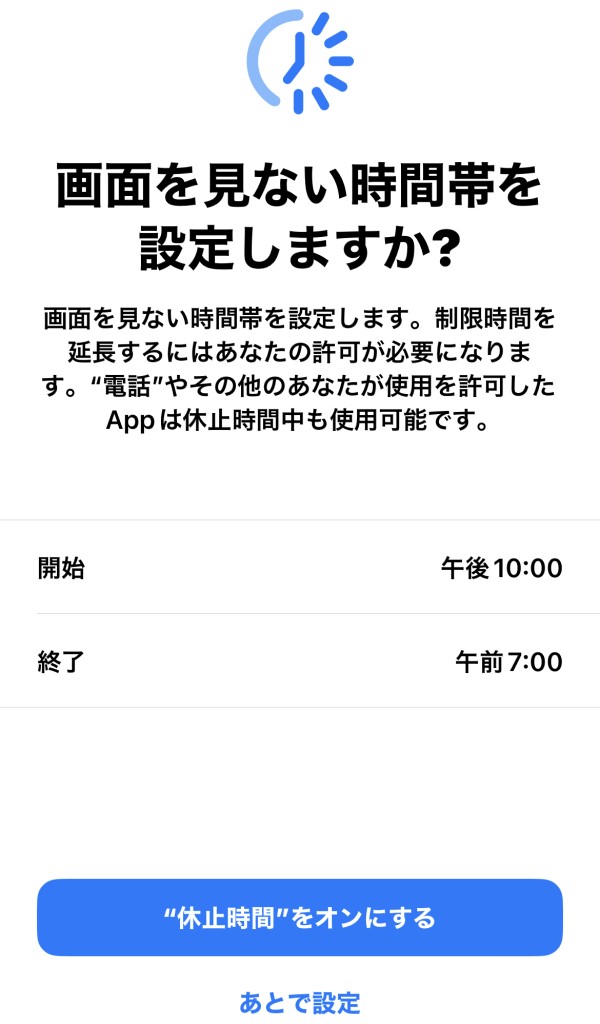
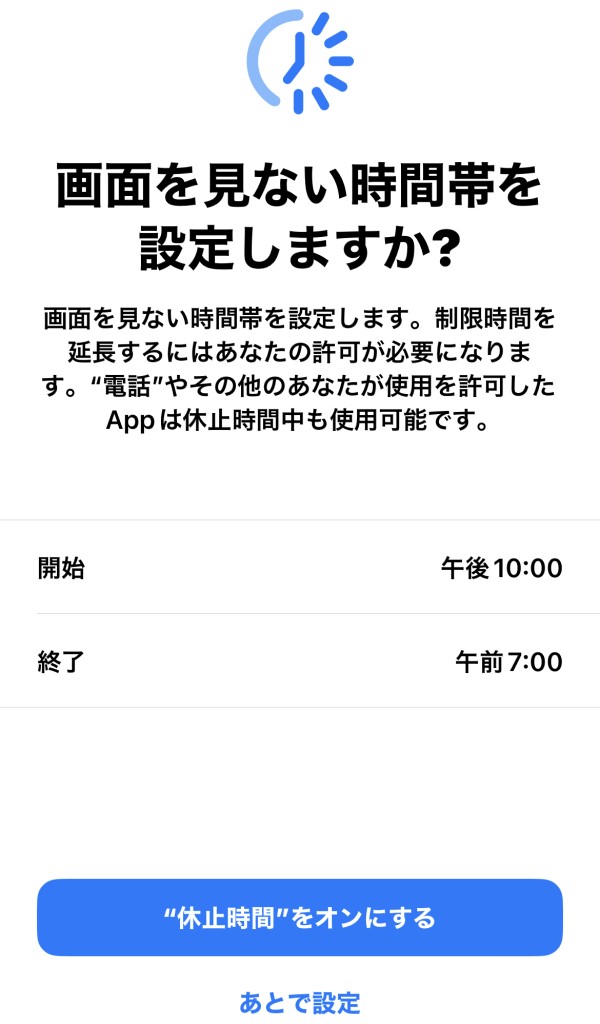
この辺は家庭の方針によるので、子供のスマホ依存が心配な場合は「休止時間」を設定することをお勧めします。(こちらも後から設定変更が可能です)
続いてスクリーンタイムのパスコードを設定します。
これは保護者だけが知っているべきパスワード(子供に知られると制限等の変更される可能性アリ)なので、1111など安易なパスワードに設定しないようにしましょう。
また1万通りしかないので、看破される事も想定して保護者の重要な暗証番号などを使いまわすのもやめましょう。
続いてAppストア等でのアプリ追加や課金時に保護者側にリクエストするシステム「承認と購入のリクエスト」が有効になっていることを確認します。
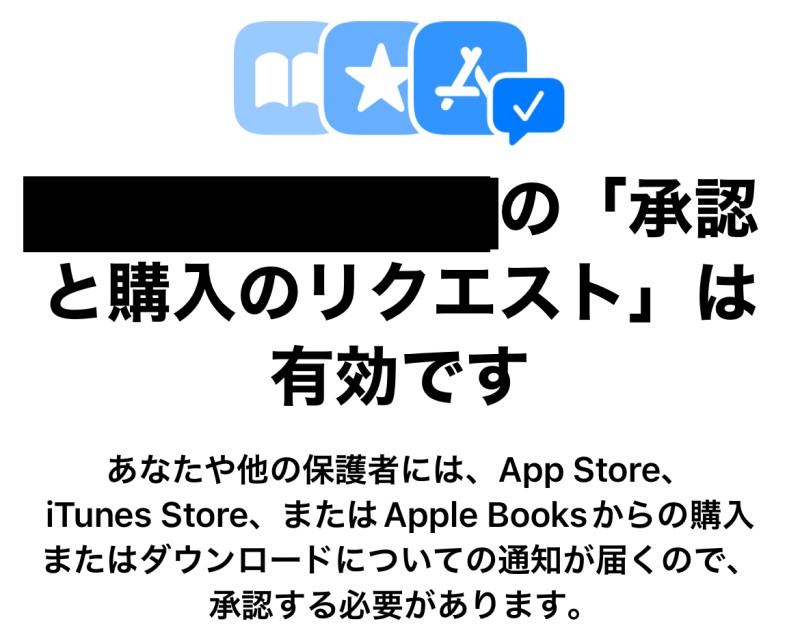
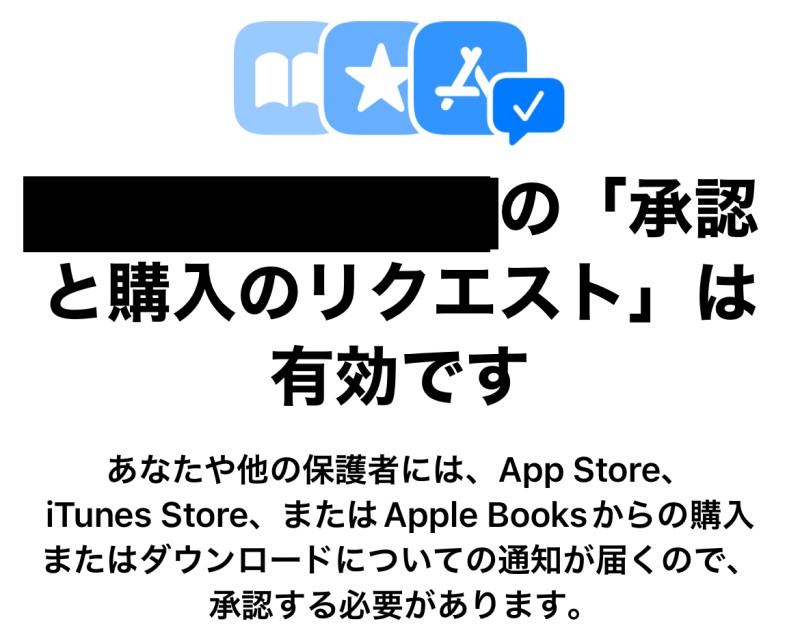
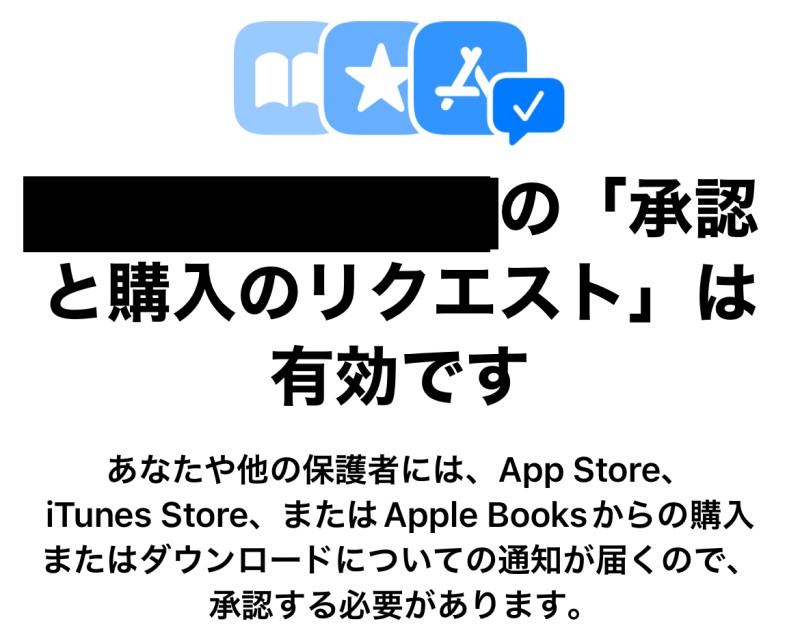
子供の(AppleアカウントでログインしているiPhoneの)位置情報をファミリー内で共有することもできます。
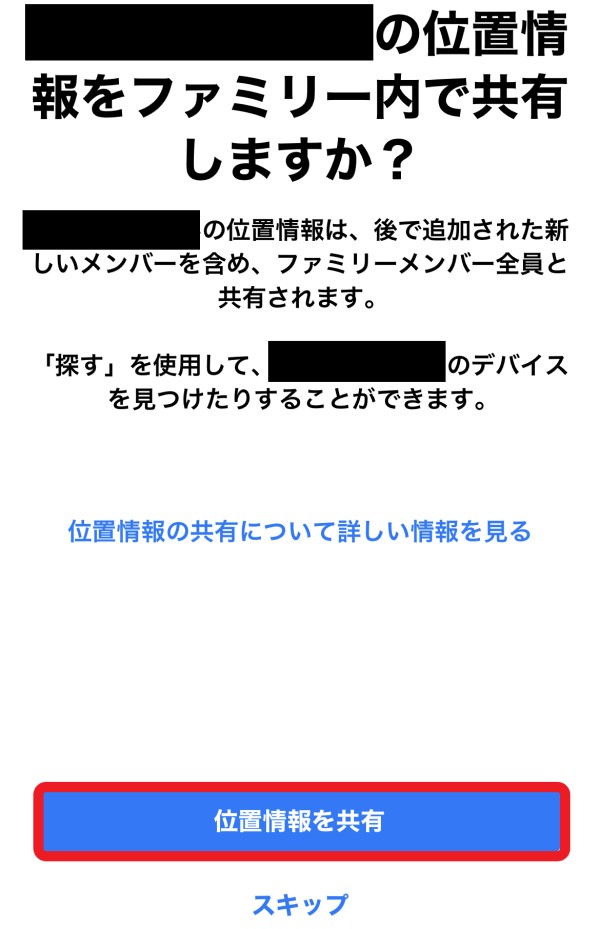
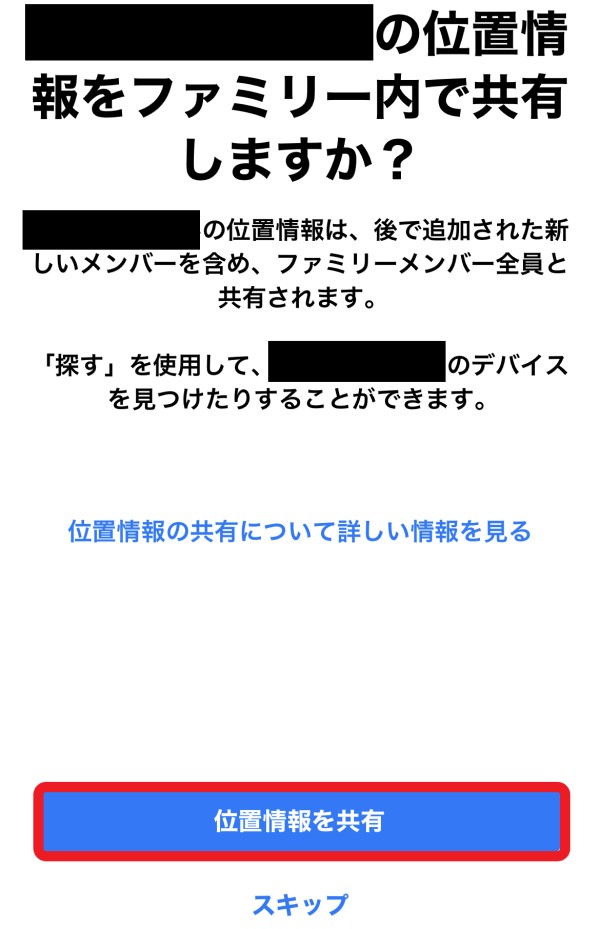
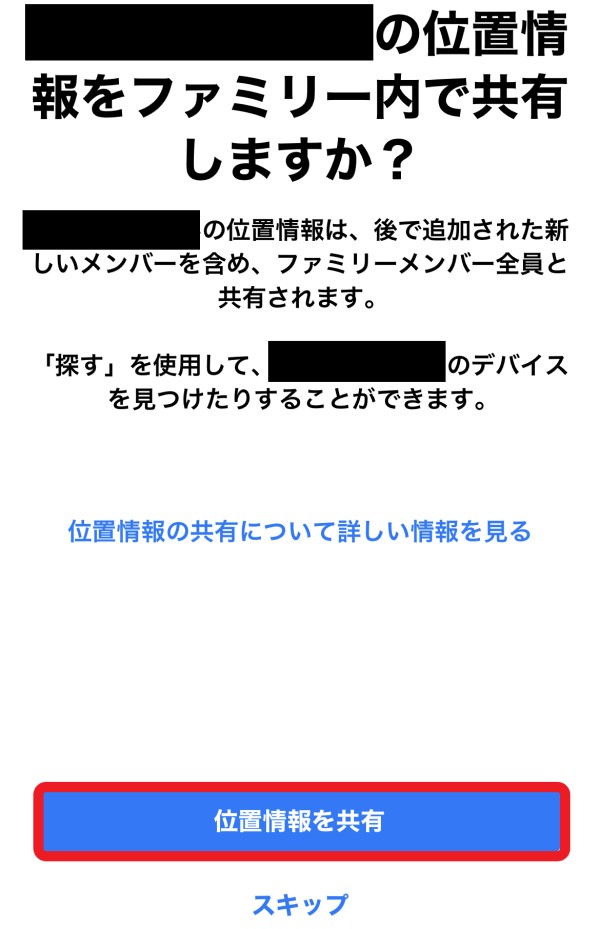
特に子供の年齢が低い場合には、居場所確認機能として防犯目的で使えますので「居場所を共有」に設定しておいてよいでしょう。
ここまでで子供用のAppleアカウントの作成が完了します。
保護者のアカウントでログインしているiPhone(iOS端末)で「設定」>「(アカウント名)」>「ファミリー共有」でここまでの手順で作成した子供用のAppleアカウントが追加されていると思います↓
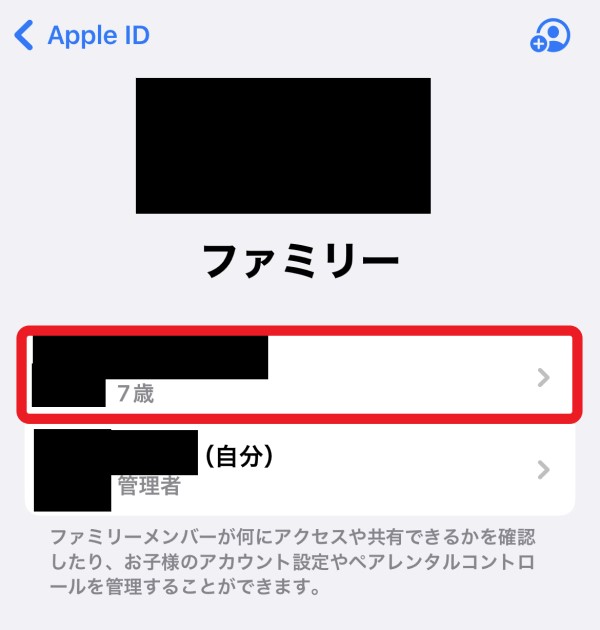
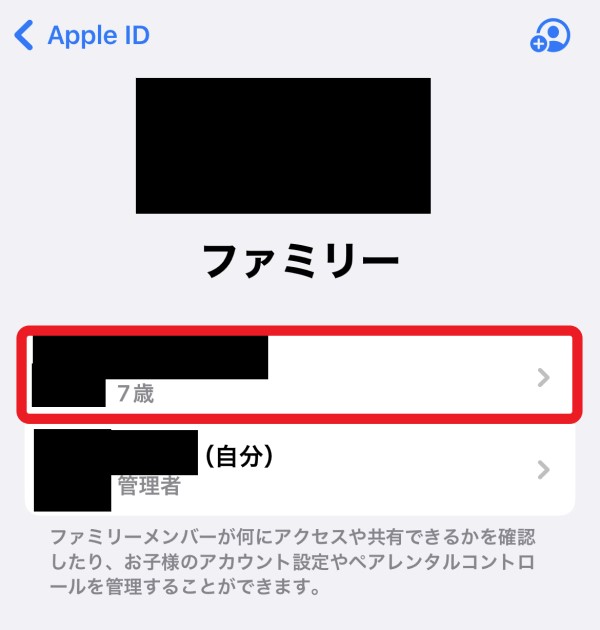
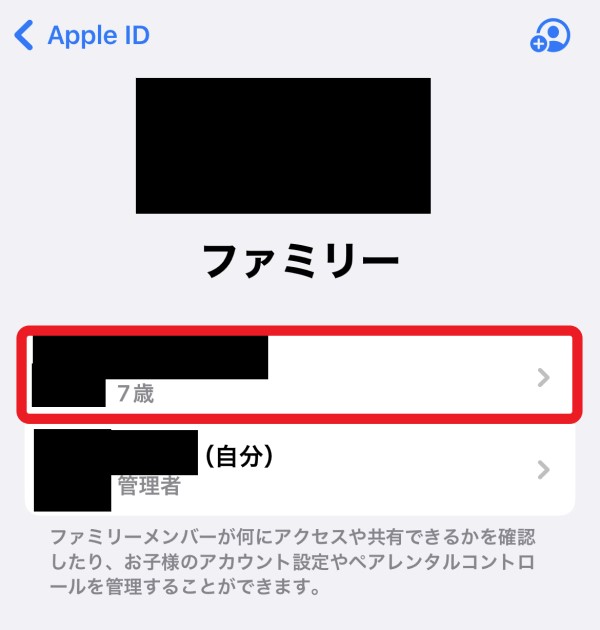
子供用のAppleアカウントを選択すると、設定が確認・変更できるので、保護者AppleアカウントでログインしているiPhone等の丹間雨情から子供のiPhoneの制限設定などをリアルタイムで変更可能になります。
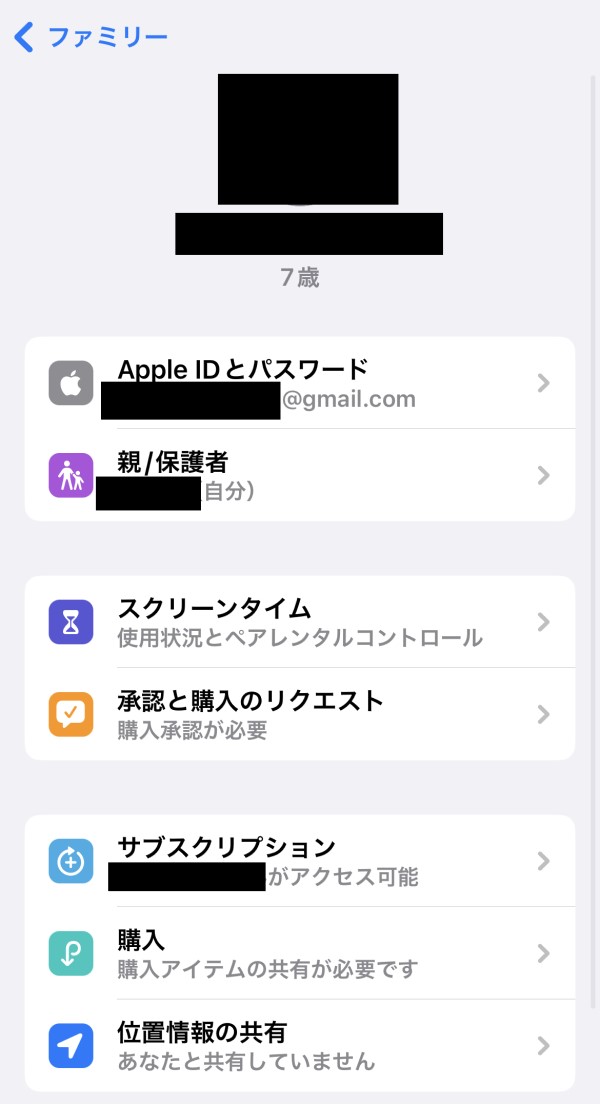
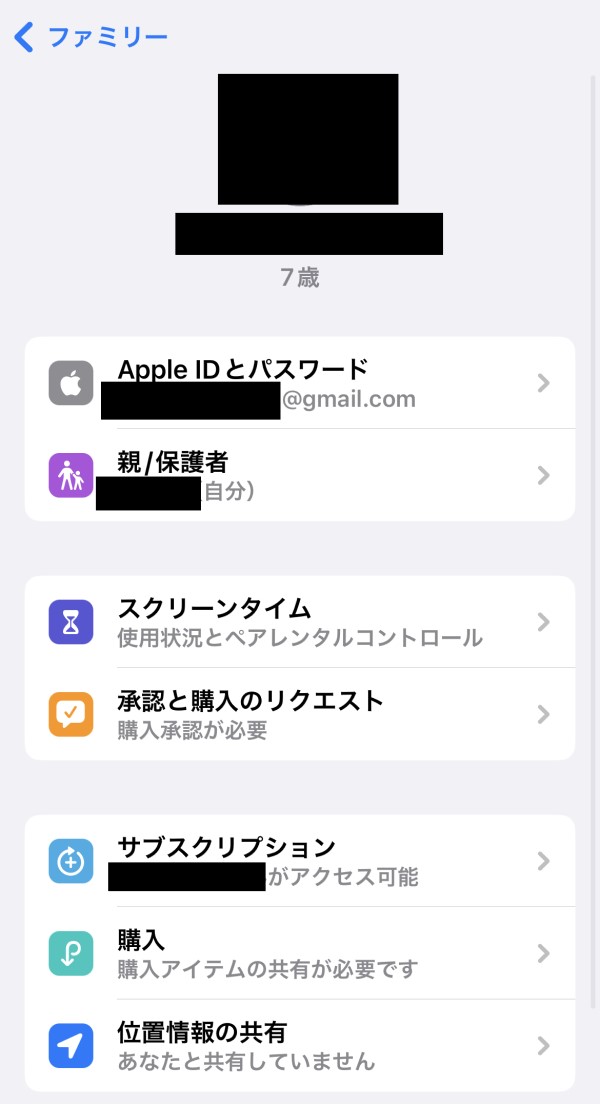
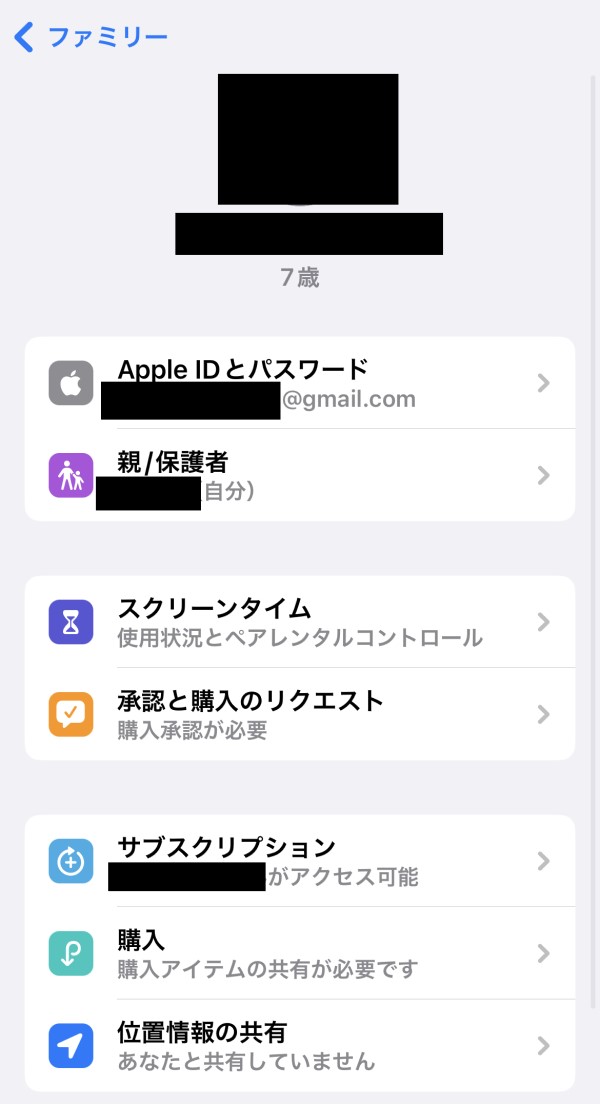
再度子供のAppleアカウントの制限設定で以下が確認&変更できます↓
- 「休止時間の設定」
- 「App使用時間の制限」
- 「コミュニケーションの制限」
- 「コンテンツとプライバシーの制限」
- 「承認と購入のリクエスト」
- 「サブスクリプションの共有」
- 「位置情報の共有」
その他「サブスクリプションの共有」で家族で購入したアイテムを家族間で共有できたり、「位置情報の共有」で居場所確認ができ非常に便利です。
手順➃:お下がりiPhone側の初期設定&➂で作成した子供用AppleIDでログイン
ここまで来たら初期化したiPhoneを初期設定 ⇒手順➂で作成した子供用Appleアカウントでログインするだけです。



初期化したiPhoneの初期設定については通常と同じで、復元するわけではないので「Appとデータを転送しない」で進め、Apple IDの入力画面で、手順➂で作成した子供用Apple IDでログインすればOKです。
その後、自宅にWiFiがあればWiFiの設定を&なければお好みの通信会社でSIMカード(機種によってはeSIMでも)を契約してiPhoneに差して初期設定して、ネットに繋がるように設定しましょう。
Apple IDの「ファミリー共有」が問題なければ、以下のように子供用のiPhoneの「設定」>「(アカウント名)」に自分の名前と保護者の名前が表示されていることが確認できます↓
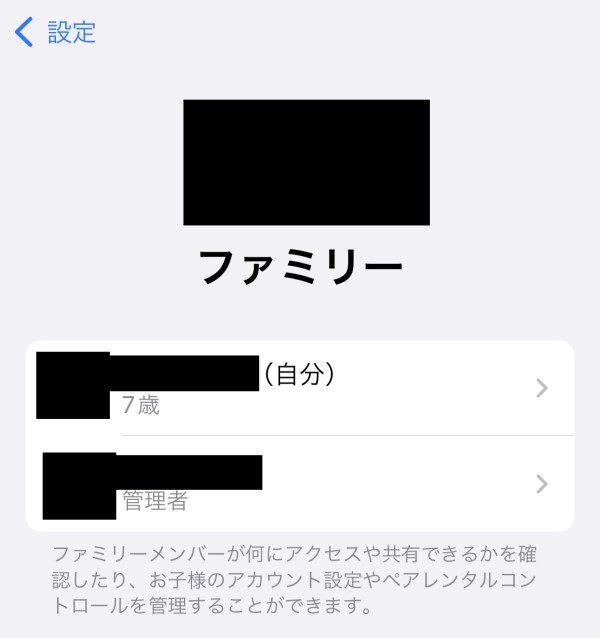
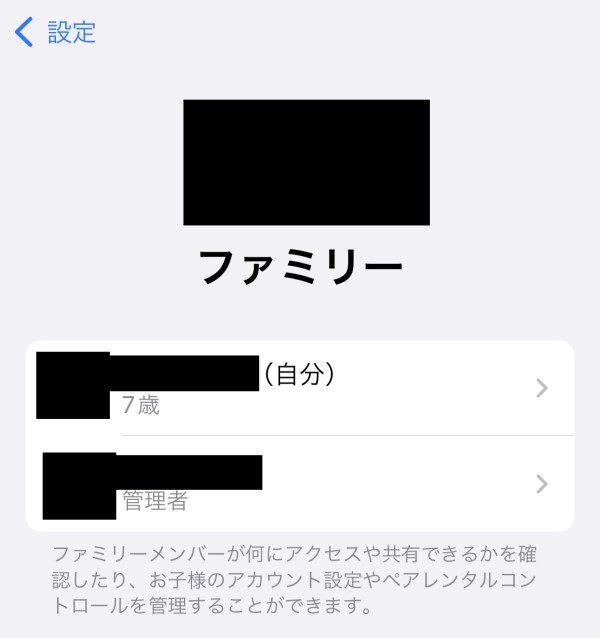
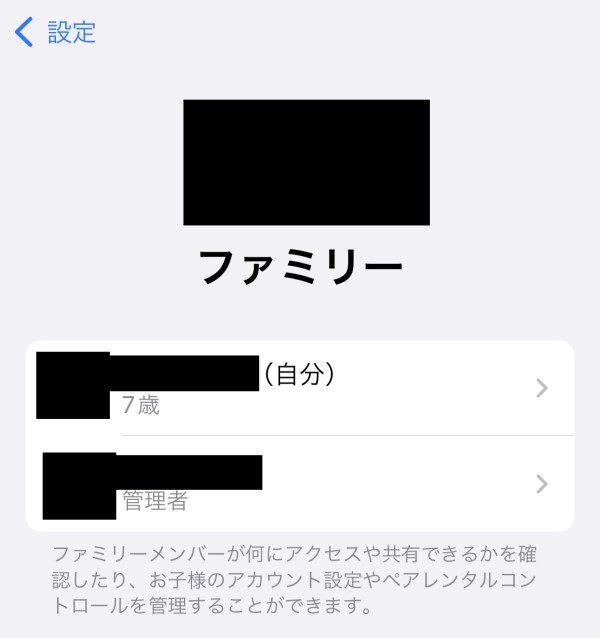
後は実際に子供が使う環境に合わせて、アプリを制限したりiPhoneの利用可能時間を設定したりしましょう。
iPhoneを子供に渡す前に設定したい項目(ペアレンタルコントロール)
という事で上記の手順で保護者が使っていたiPhoneを「お下がりiPhone」として子供に譲る事ができる状態になっていると思います。
手順中で設定できているはずですが、子供が安全にiPhoneを使える以下の設定になっているかを保護者のiPhoneの「設定」>「(Apple ID)」>「ファミリー共有」>「(子供のApple ID)」から確認してみて下さい↓
- 「スクリーンタイム」>「休止状態」:お下がりiPhone自体が使える時間帯を設定(スマホ依存症防止)
- 「スクリーンタイム」>「App使用時間の制限」:アプリの1日の合計利用時間を設定(「ゲームアプリ」などカテゴリ毎の設定も可能)
- 「スクリーンタイム」>「常に許可」:アプリ単位で利用を許可/拒否が設定可能
- 「スクリーンタイム」>「コンテンツとプライバシーの制限」:「オン」になっているか
- 「承認と購入のリクエスト」:「オン」になっているか(Appストア等の課金時に保護者側へのリクエスト制にする設置)
- 「位置情報の共有」:お下がりiPhone側の「ファミリー共有」>「位置情報の共有」を「オン」で保護者側から居場所が確認可能になる
大人でもスマホ依存症に悩んでいる人が7割という統計もあるので、子供はほぼYoutubeにゲームにとスマホを手放さなくなってしまうので、これらの設定で防止できるのは保護者しかいませんからね。
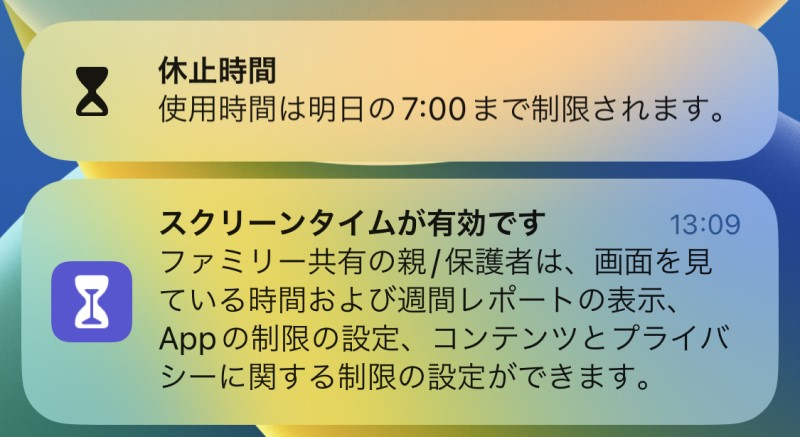
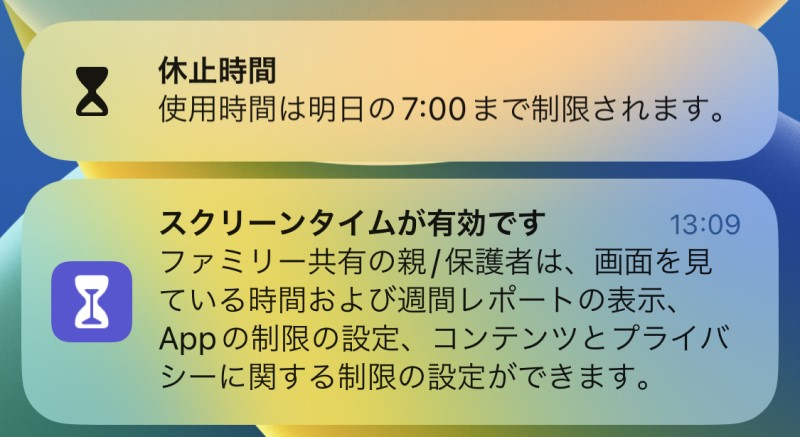
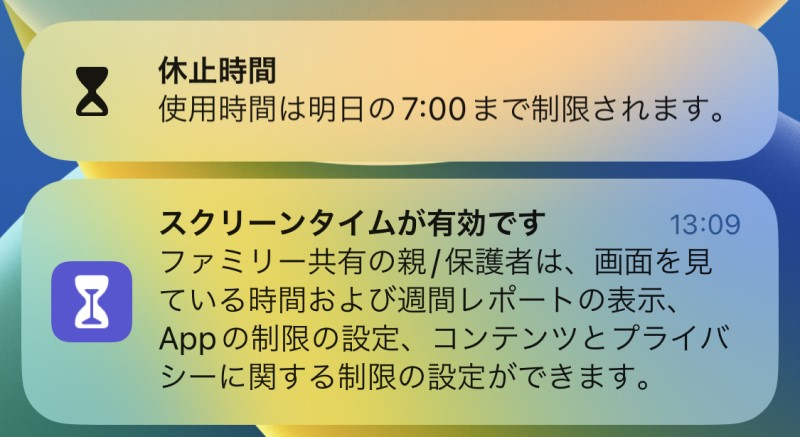



お下がりiPhoneで子供のLINEを使う方法
子供がiPhoneを欲しがるならば、まず「LINE使いたい!」と言うはずです。



「お下がりiPhoneを子供に渡してもLINEってできるの?」という疑問もありますが、実はお下がりiPhoneでも問題なくLINEアカウントは作れます。
なぜならLINEアカウントは電話番号に紐づいて作られるからです。
前記の手順➁で格安SIMの音声通話SIMを契約した時点で、お下がりiPhoneにも携帯電話番号が割り当てられているので、その電話番号を使って子供が新規でLINEアカウントを作る事が可能という訳です。(LINEアカウントを作る注意点などは以下ページで詳しく解説しています↓)



ちなみにLINEはフィルタリングが効かないので子供にとって結構危険なアプリでもあるので、保護者側で子供のLINEアカウントもしっかり管理してあげてくださいね。












